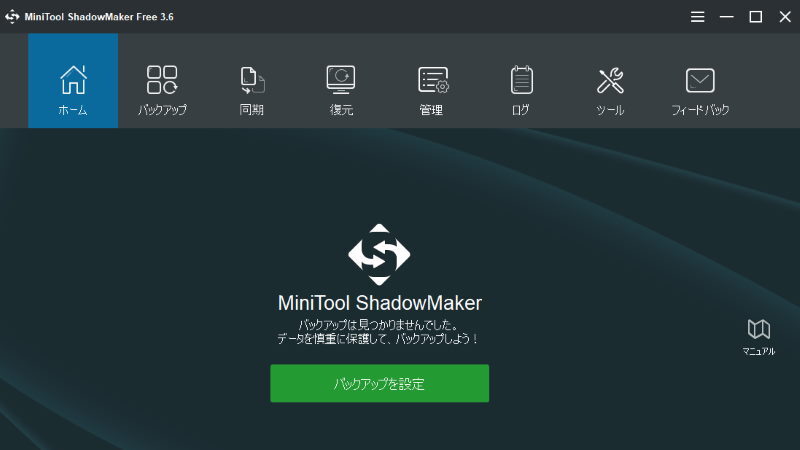MiniTool ShadowMaker(無料版)を使って、データのバックアップを行ってみましたのでレビューします。
バックアップアプリを使おうと思ったきっかけ
先日古いハードディスクが突然ぶっ壊れるという憂れき目にあいました。
幸い重要なファイルは保存してなかったのでどうにかなったのですが、仕事のデータなどを保存しているハードディスクが壊れたら困ると思い、バックアップソフトを試してみることにしました。
MiniTool ShadowMakerについて
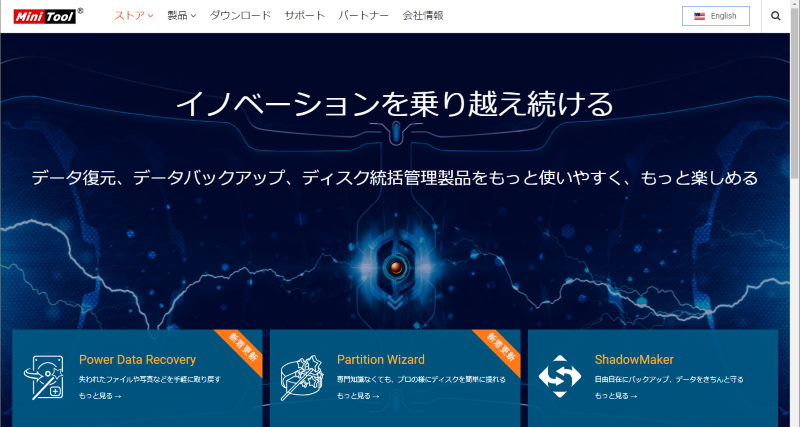
今回レビューするMiniTool ShadowMakerは、たまたま見つかったバックアップアプリです。
無料でできる範囲の中にファイルのバックアップがあり、これが使えたら問題ないと思い試してみることにしました。
無料版ダウンロードはコチラ↓で行えます:
バックアップの方法について
- アプリを起動して、上部メニューの「バックアップ」をクリック
- 左側の「ソース」をクリックして、バックアップを取りたいファイル(フォルダ)を指定
- 右側の「バックアップ先」をクリックしてバックアップファイル(イメージファイル)の保存先を指定
- 右下の「今すぐバックアップ」をクリック
- バックアップファイルが作成されて、作業完了
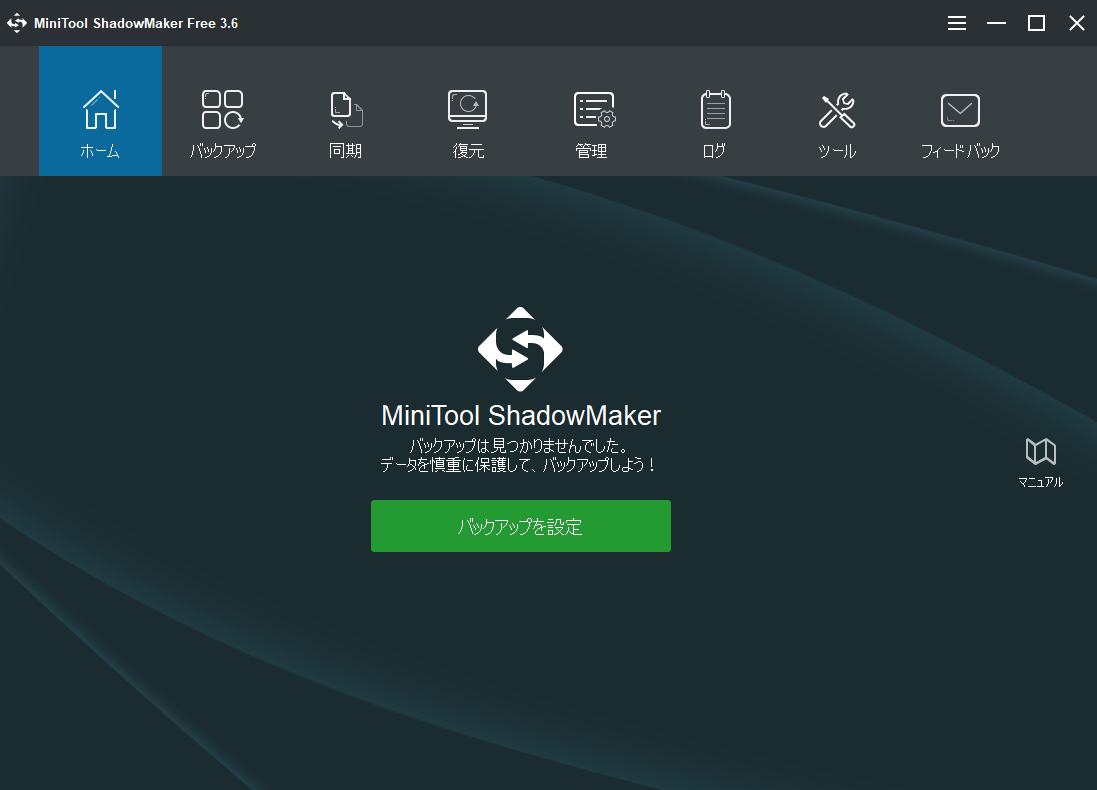
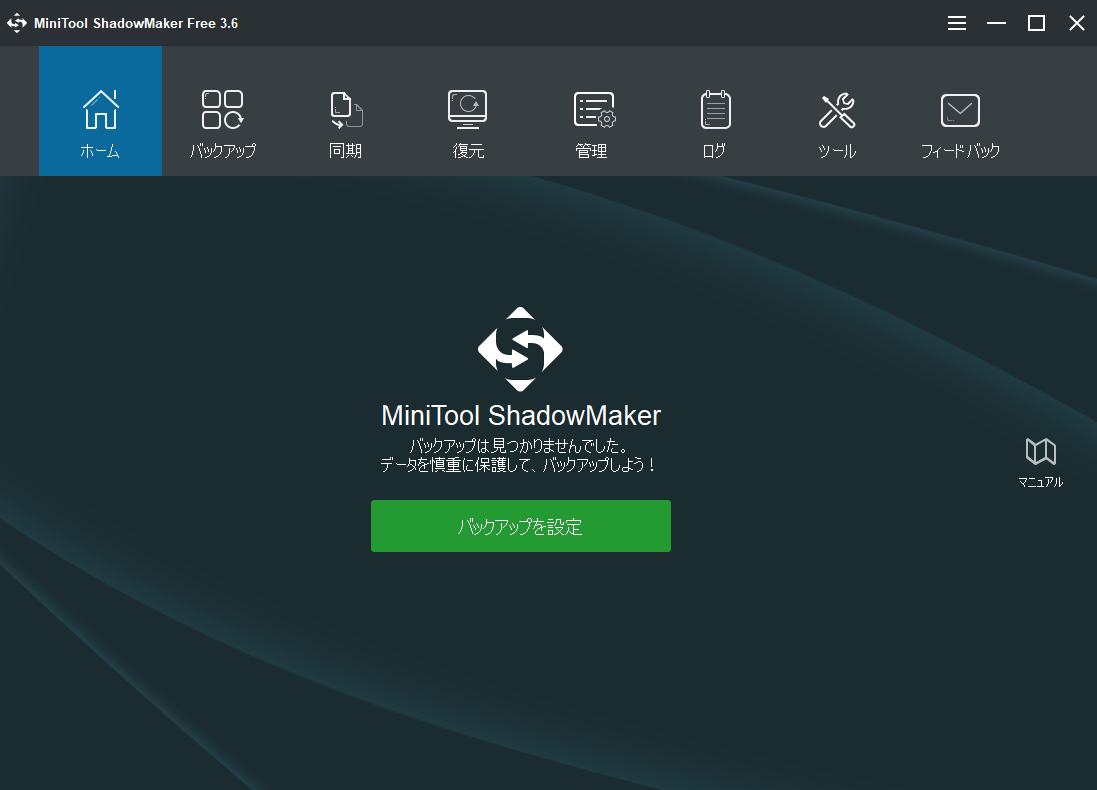
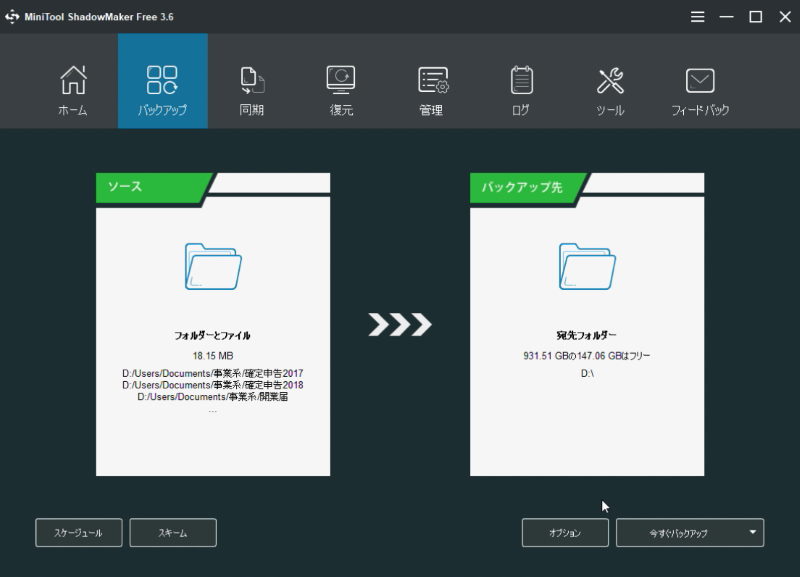
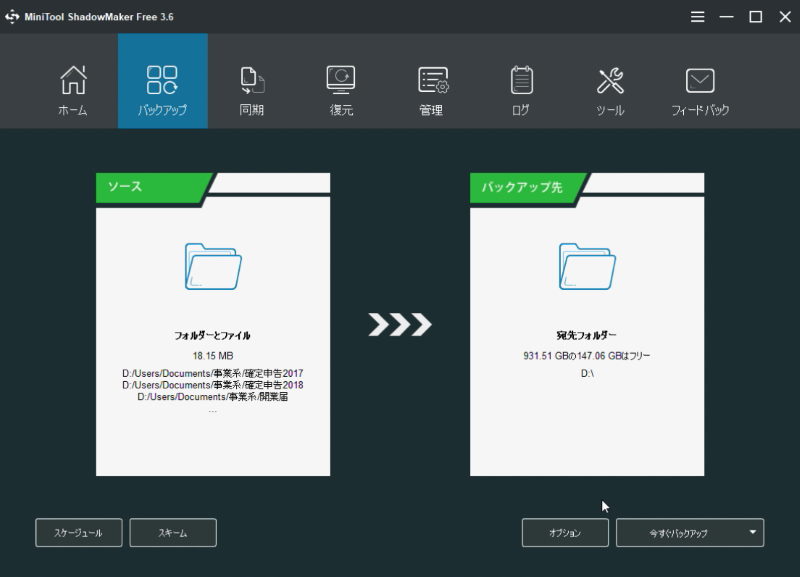
バックアップのため作業自体は2分以内で完了します。
あとはバックアップしたいファイルの量によって待ち時間が変化します。
作成したバックアップファイルの確認方法
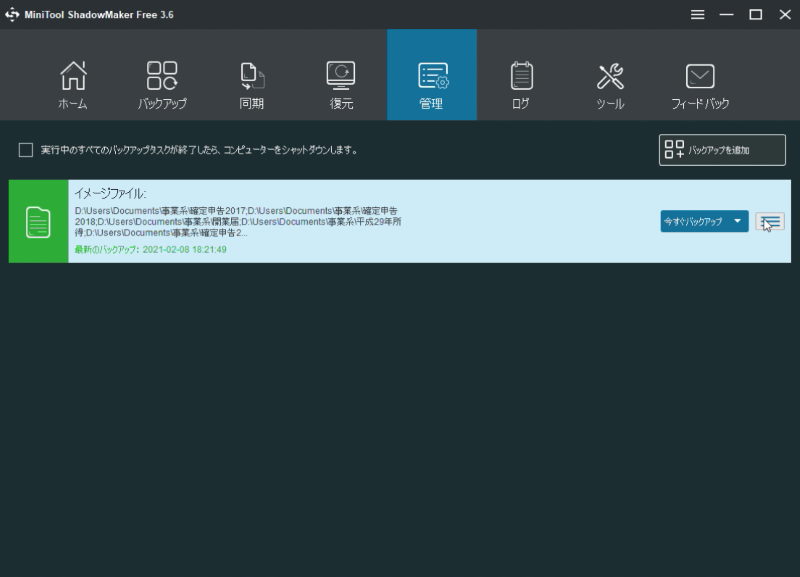
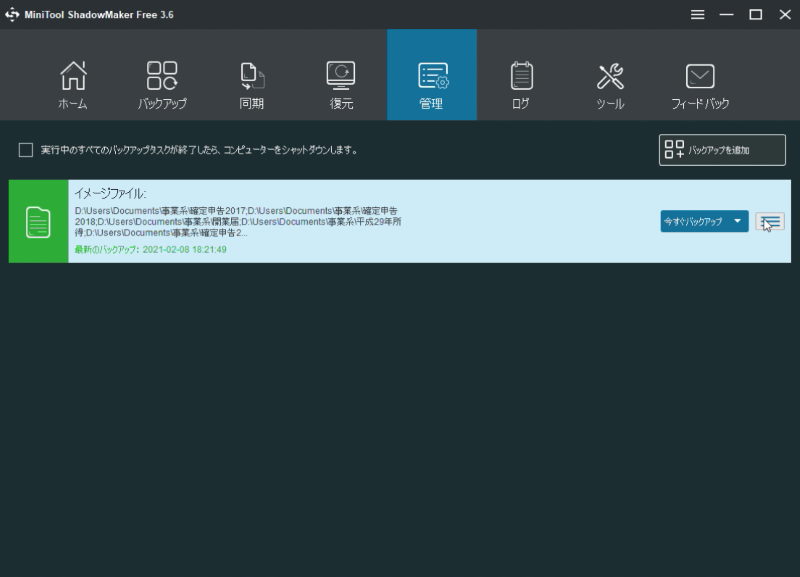
画面上部の「管理」タブをクリックすると、作成したバックアップ(イメージファイル)が表示されます。
ファイルの復元方法
復元もあっという間に行えます。
- アプリを起動して、上部メニューの「復元」をクリック
- 復元したいイメージファイルを選択する
- イメージファイルの中に格納されている中で、復元したいファイルを選択する
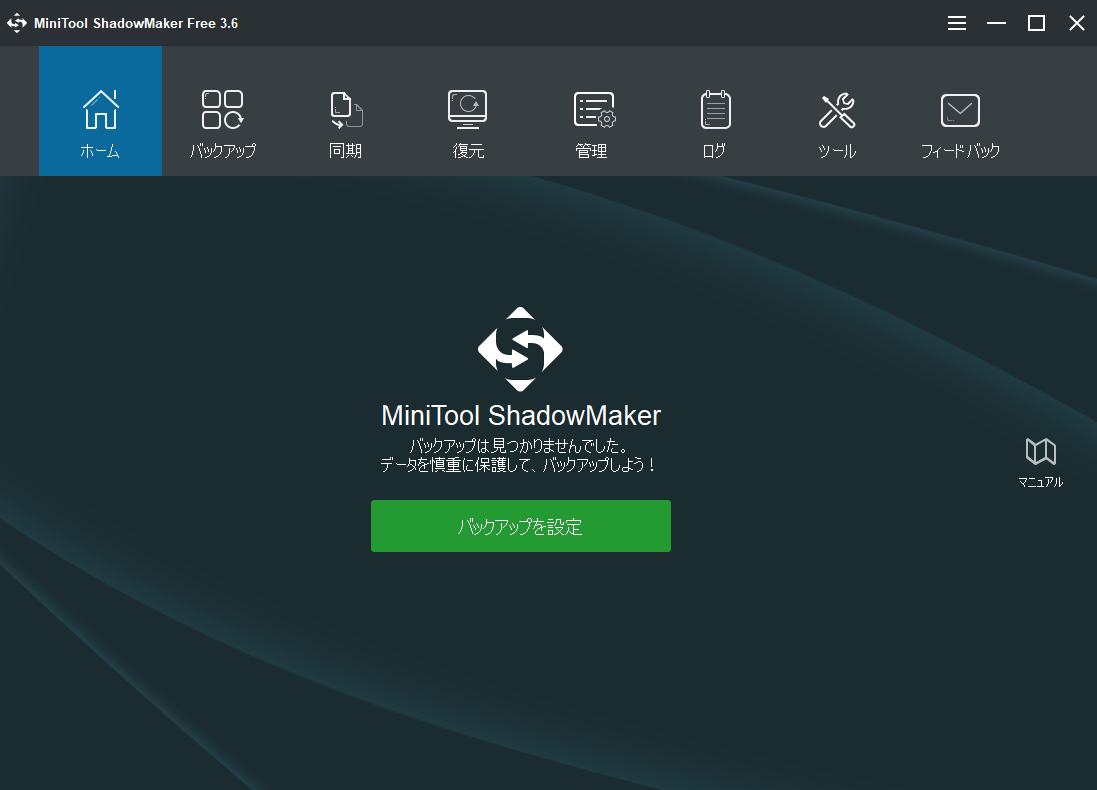
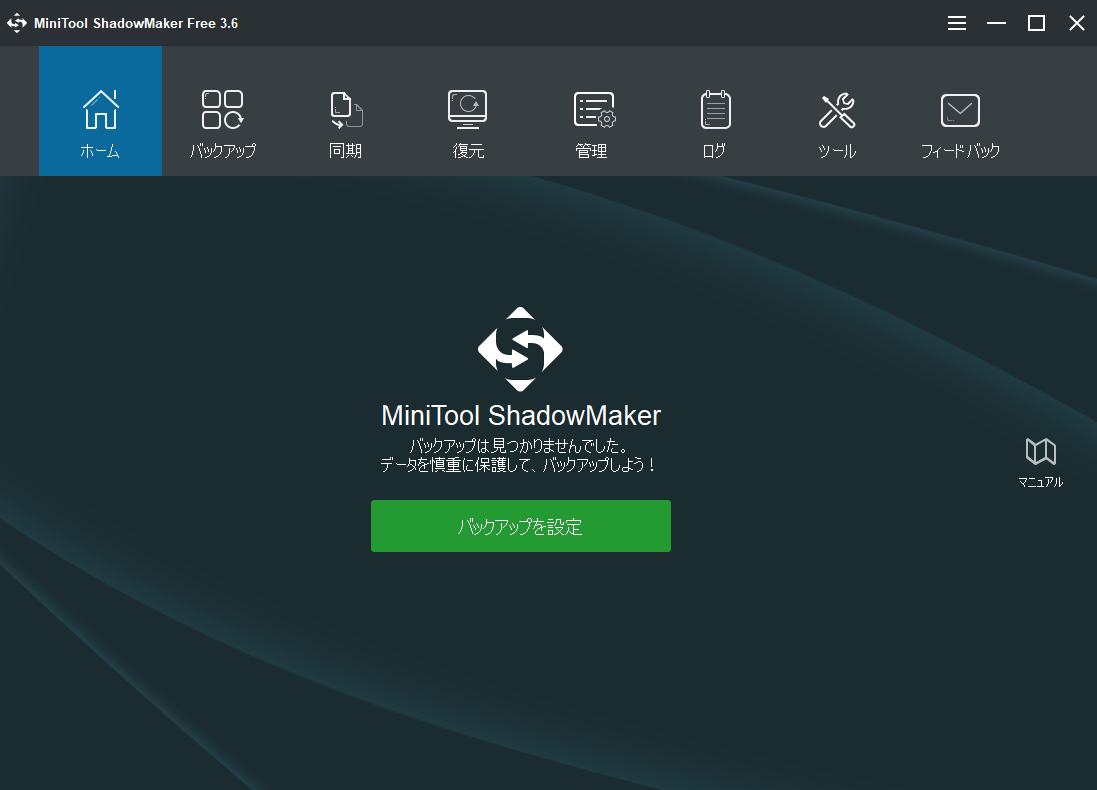
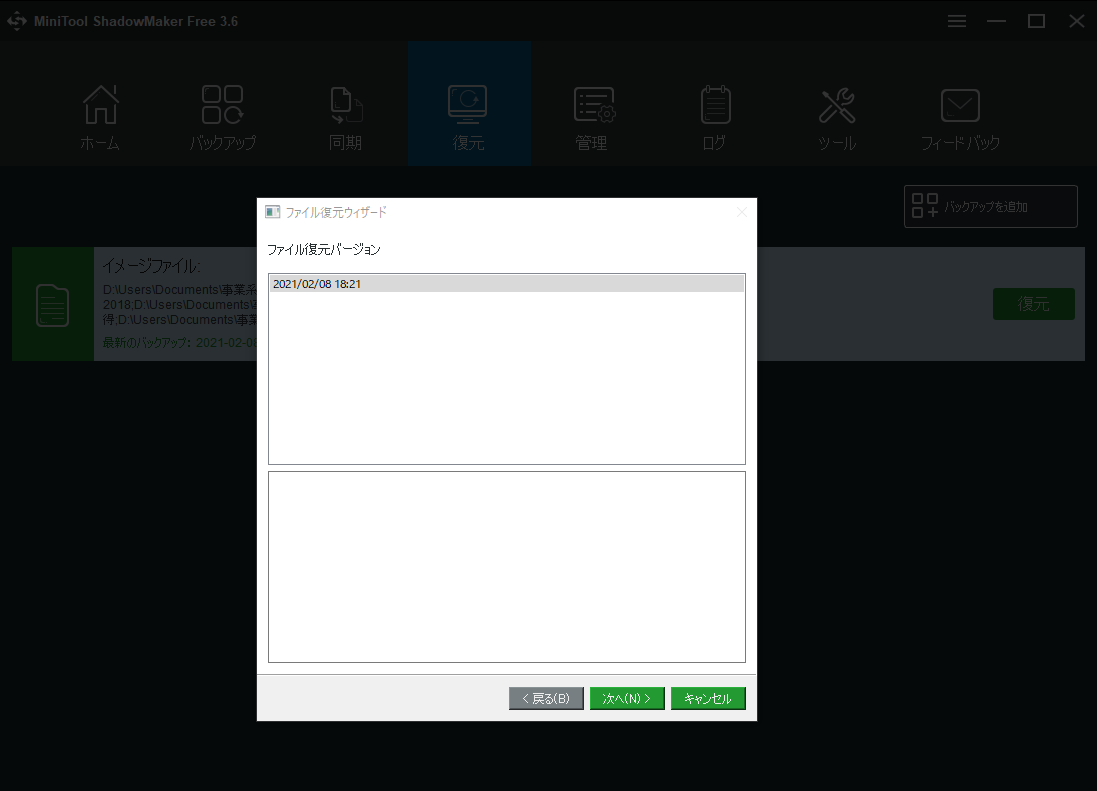
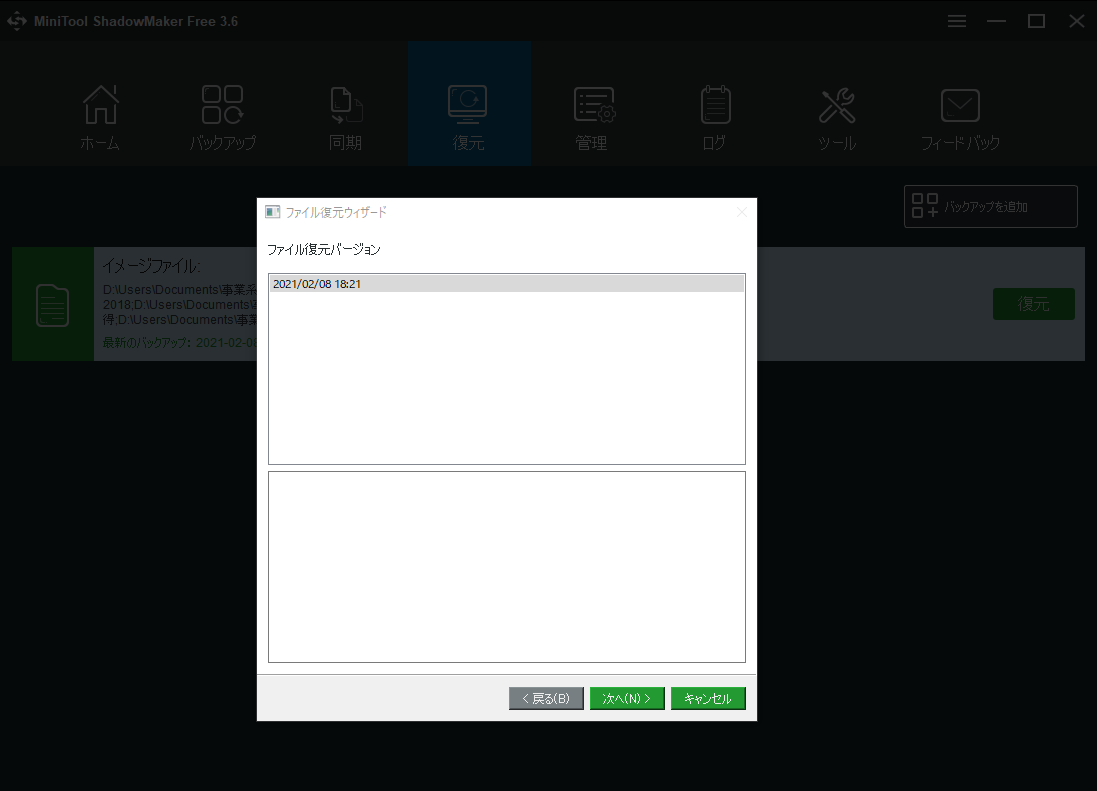
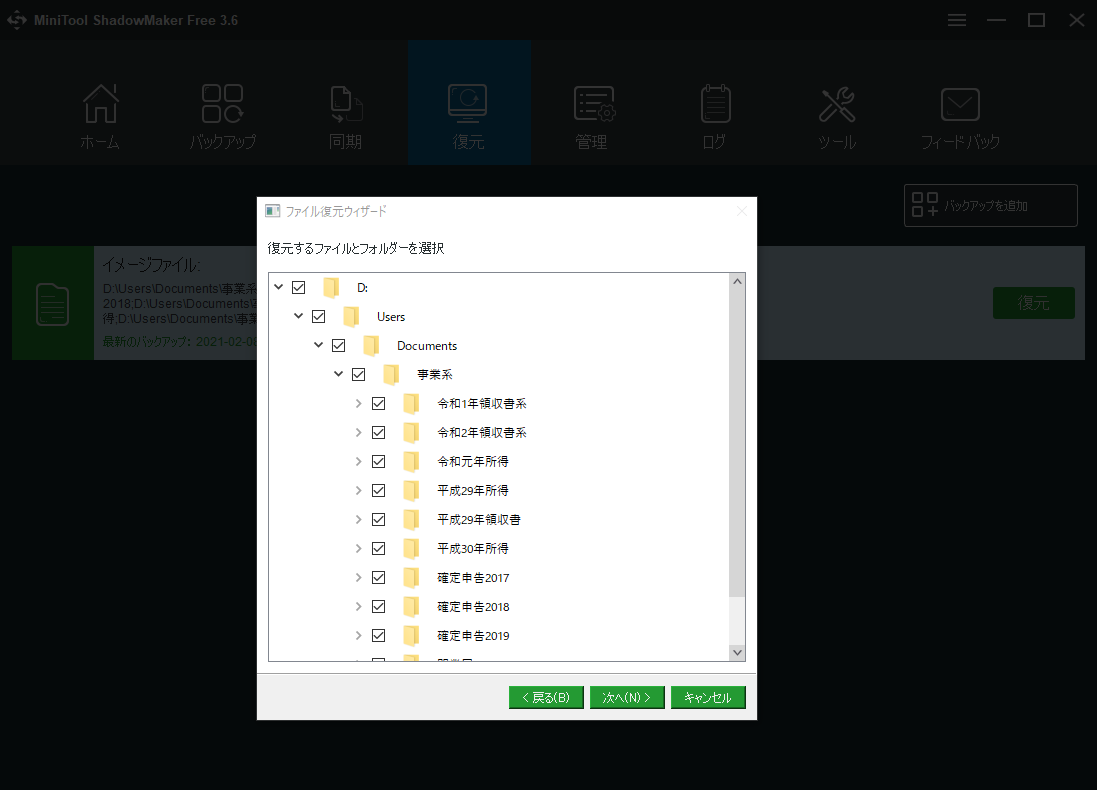
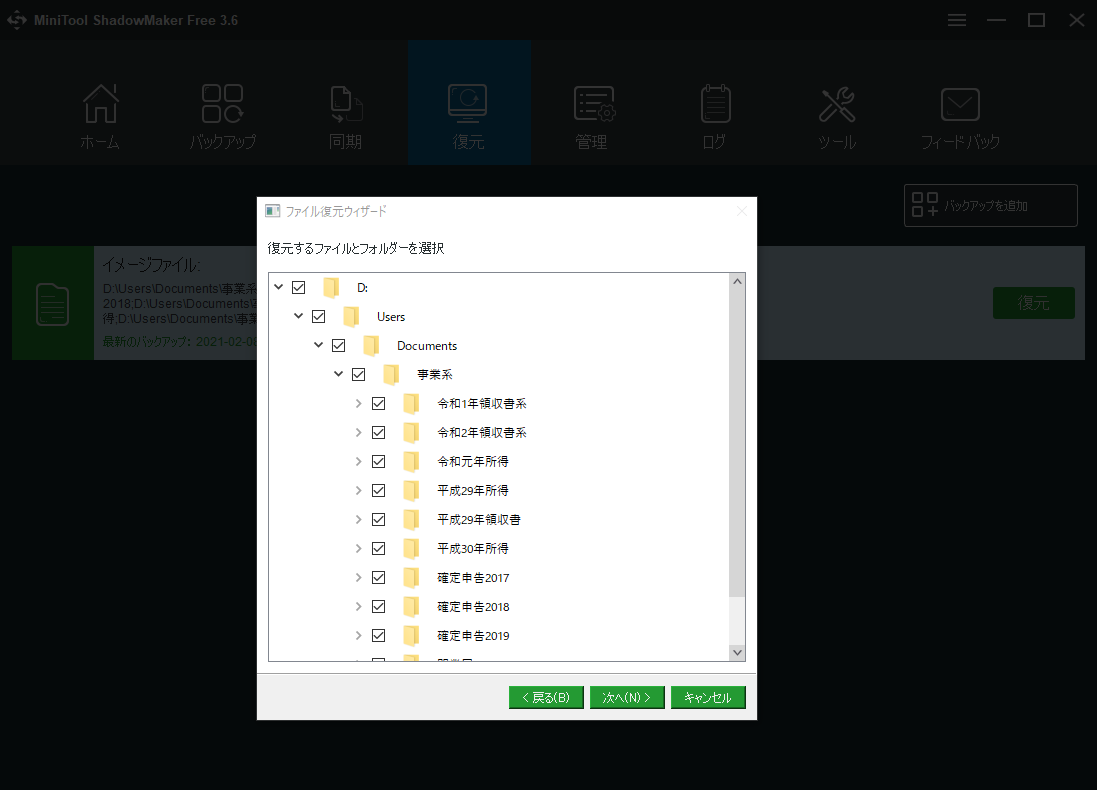
このソフトでバックアップを取るメリット
今回はテストとして
のデータのバックアップを行ってみましたが、その上でのメリットを挙げてみます。
- 表示上のファイルが減ってコンパクト化
- 元データより容量が軽くなる
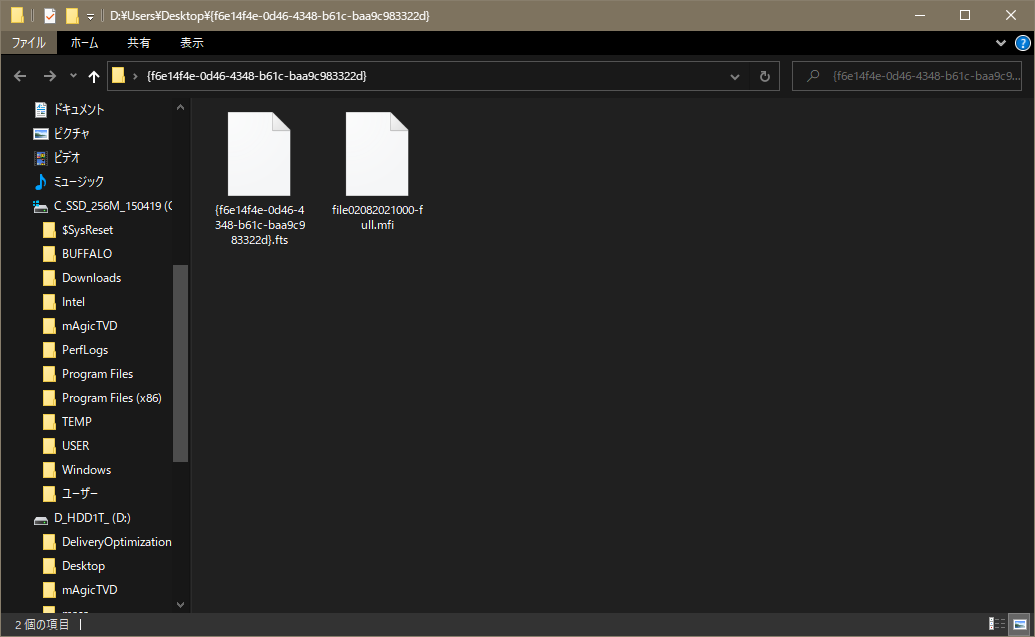
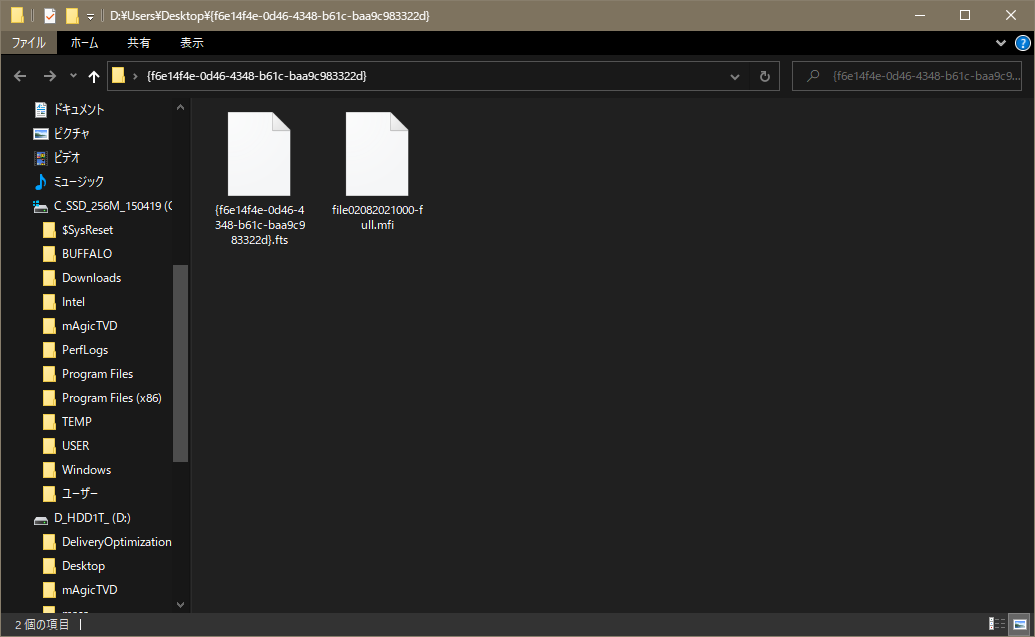
⇒10フォルダ、84ファイルがたった2ファイルにまとめられて格納されます。単純に別HDDにファイルを一括コピーするのと比べて乱雑さが解消できそうです。
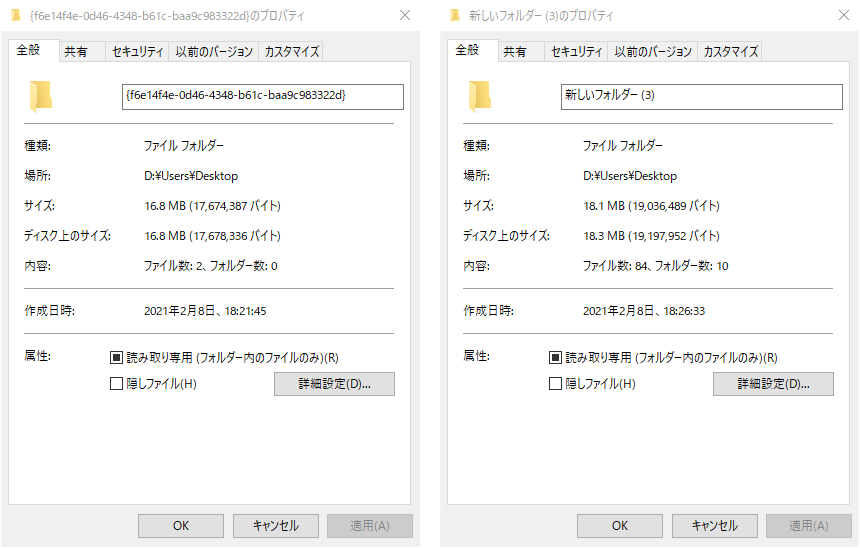
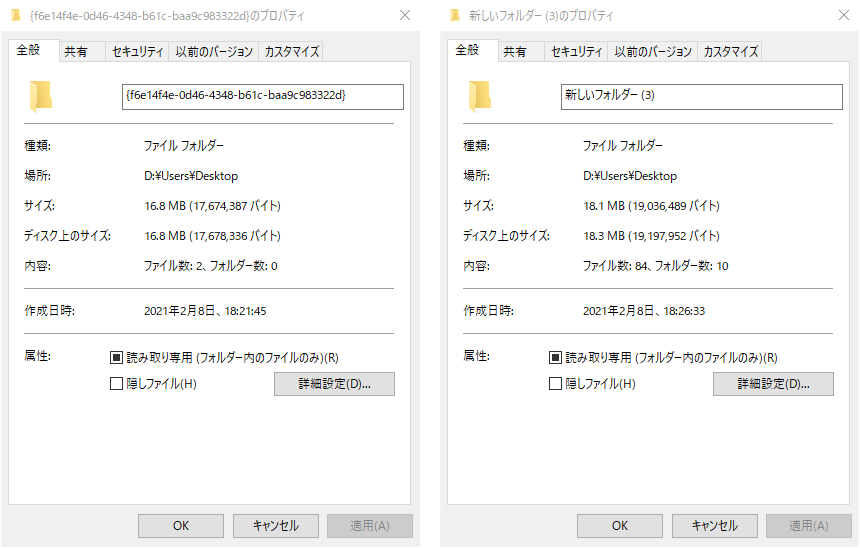
左:バックアップファイル、右:復元したファイル
元は18.1MBあったデータですが、バックアップファイルの容量は16.8MBと少し軽くなっています。
圧縮などを行っている結果だと思いますが、バックアップファイルのほうが軽いなら使うメリットはありそうです(別ディスクにまるごと保存するよりかは)。
こういう用途で使えます(使えそう)
⇒(圧縮率はファイルの種類にもよると思いますが)容量を抑えられるので、直接コピペしてバックアップするよりかは有用だと思いました。
⇒新しいフォルダを作ってそこに現データを保存しておくという手もありますが、これをすると案外ごちゃごちゃになったり(残しておこうとおいた側のファイルで編集しちゃったり)、間違って残したい方を消したり……など何かとやらかしがちです^^;
作業の難点(アプリの改善点)について
バックアップを取りたいファイルがディスクの奥の方(フォルダの中のフォルダの中のフォルダ……)に格納されている場合、バックアップファイル指定時にそこまでたどって指定するのが面倒です。
ハードディスクを選択するところから始まり、そこからダブルクリックして中の方を指定する仕組みになっているので、パス指定があれば便利かもしれませんね。
総評
無料で使えるバックアップアプリという条件下ではMiniTool ShadowMakerは有用と思いました。
いろいろ試してまた新たな発見があったら紹介します。