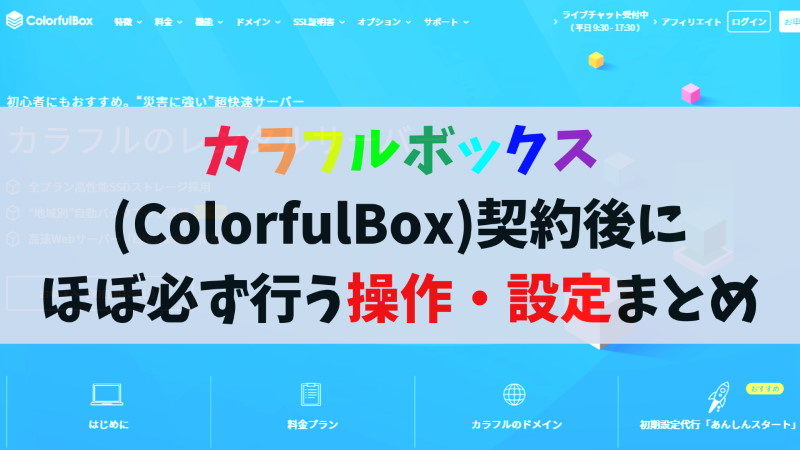レンタルサーバー、カラフルボックス![]() (ColorfulBox)に契約した後に高確率で行うことになる基本的な作業
(ColorfulBox)に契約した後に高確率で行うことになる基本的な作業
- ドメインのサーバーへの割り当て
- ワードプレスサイトの作成
- SSL設定
- メールアドレスの作成
- FFFTP(など、ファイルULツール)の設定
について、どのように行うかまとめました。
やってみるとかなりシンプルな作業工程なのですが、初めてだと当然やり方が分からないので、そうなったときに参考にしていただければと思います。
ドメインのサーバーへの割り当て
独自ドメインのカラフルボックスへの割り当ては、マイページで設定後、cPanelで行います。
マイページでの設定
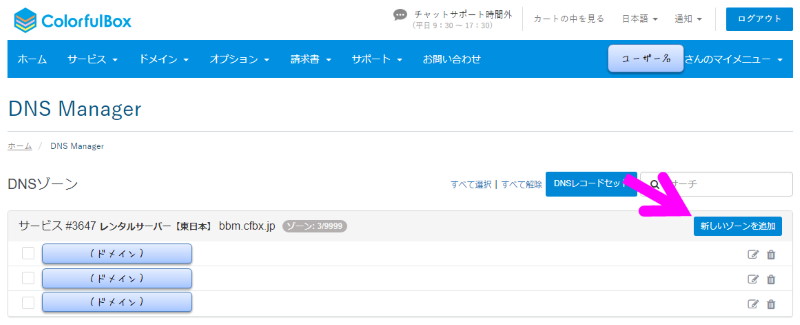
DNSの管理画面
- 「ドメイン」→「DNSの管理」を選択
- 「新しいゾーンを追加」を選択
- DNSゾーンの詳細を入力し、「ゾーンを追加」を選択
IPアドレス:デフォルトのIPアドレス
レコードセットを選択:契約サーバーを選択
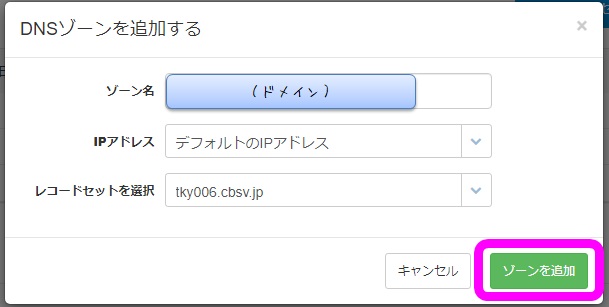
DNSゾーン追加画面。自分のレコードセットは「tky006」でした
※契約サーバーが分からない場合、cPanelにログインしたときのアドレスの冒頭部分をチェック(例:https://tky001.cbsv.jp)
cPanelでの設定
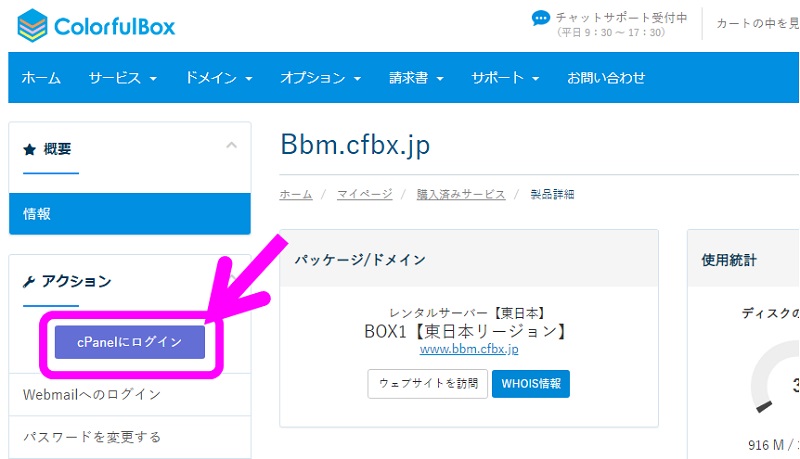
cPanelへのアクセスは、購入済みサーバーを選択後に「cPanelにログイン」ボタンを選択。
- cPanelの「ドメイン」から「アドオンドメイン」を選択
- 「新しいドメイン名」にドメインを入力し(例:example.com)、あとは特にいじらずに「ドメインの追加」を選択
これでドメインの割り当ては完了です。
外部サイトで取得したドメイン→外部サイトでの設定が必要
ColorfulBox内で取得したドメインの場合、上記の設定で終わりですが、他社ドメイン会社…例えば
- ムームードメイン
- お名前.com
- VALUE DOMAIN
など
で取得したドメインをカラフルボックスで使用する場合、取得したサイトでネームサーバーを設定し直す必要があります。
ムームードメイン、お名前.com、VALUE DOMAIN、Xドメインについてはカラフルボックス公式サイト![]() で解説があります。
で解説があります。
今回上記にないスタードメイン![]()
![]()
スタードメインのネームサーバー設定
- スタードメイン


- メンバー管理ツールから「スタードメイン管理」を選択
- 管理ドメイン一覧から設定したいドメインを選択(「ドメイン管理ツール」を選択)
- 「ネームサーバーの確認・変更」を選択
- ネームサーバーを以下のように設定して「確認画面」を選択
- 「確定する」を選択
ネームサーバー2:ns2.cbsv.jp
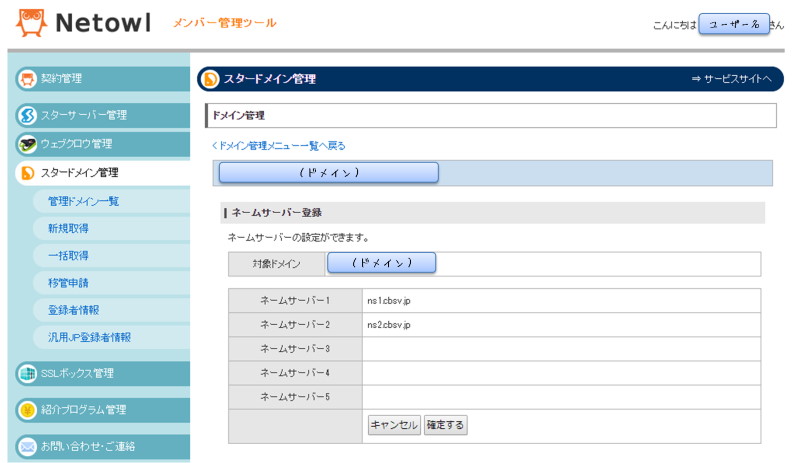
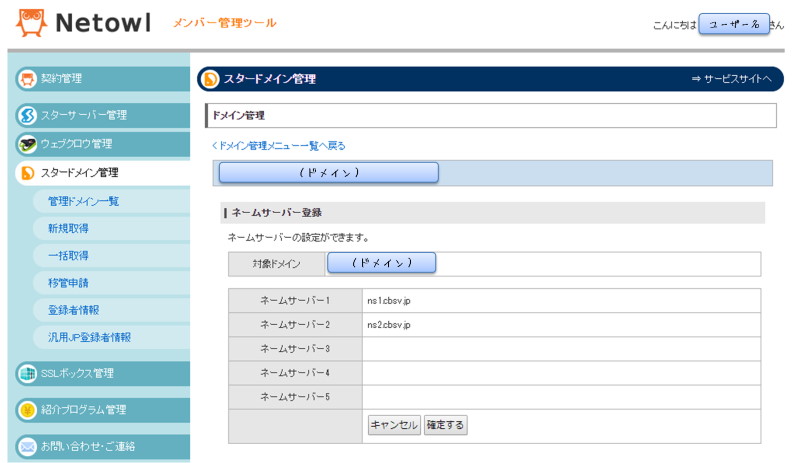
スタードメイン![]()
![]()
ワードプレスサイトの作成
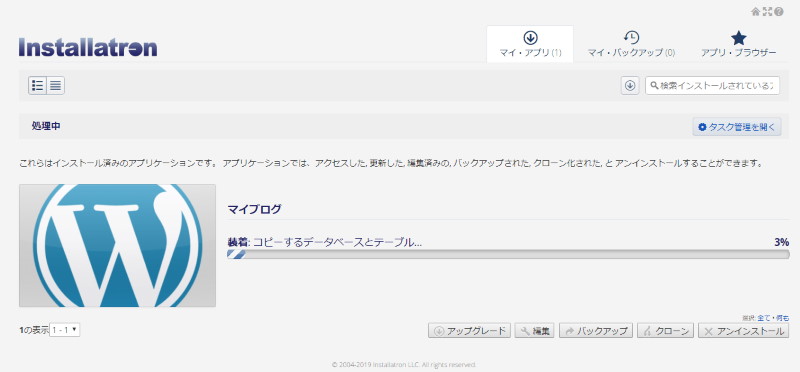
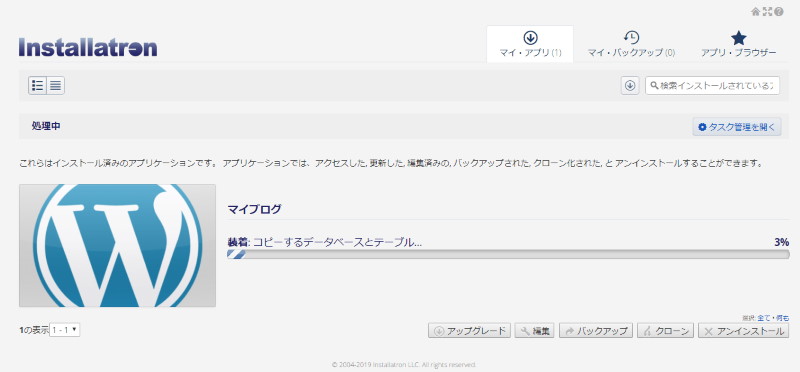
ワードプレス(WordPress)は、cPanelで1分足らずで作成可能です。
ソフトウェアの「Installatron」を選択して、その中にあるWordPressを選ぶだけです。
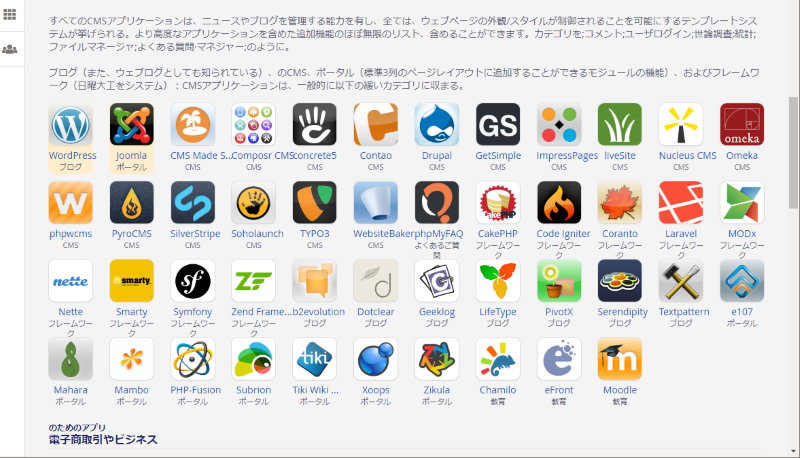
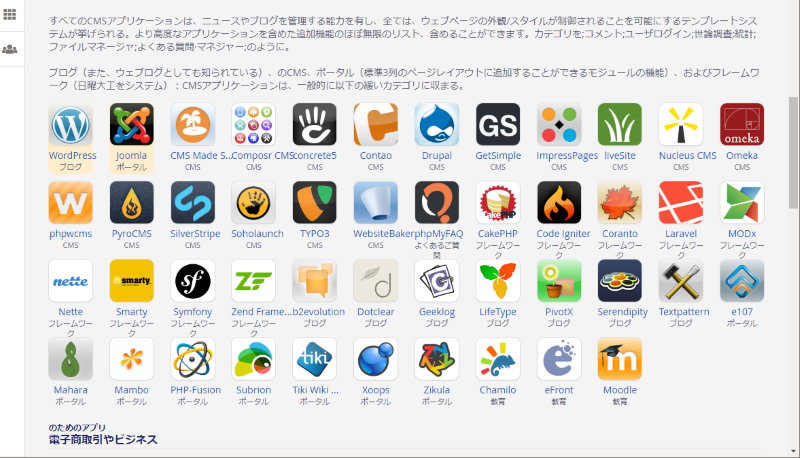
Instrallatronでインストールできるアプリの数々。
データベースも勝手に作ってくれるので、気にすることと言えば他人にハッキングされないパスワードを考えるくらいです。
SSL設定
カラフルボックスでは、特に何もしなくても勝手にSSL設定を行ってくれます(無料)。
アドオンドメインでサーバーにドメインを割り当てた時点で、httpとhttpsの2種類のサイトが作れるように手配してくれるためです。
そのため、SSL設定のために特別することはありません。
SSL設定がおかしいとき→AutoSSLを実行
自分のサイトにアクセスしたときに「保護されてない」というような画面が出た場合、証明書が自己署名になっている可能性があります。
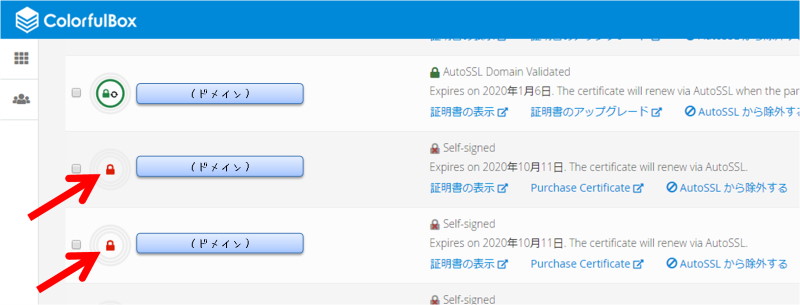
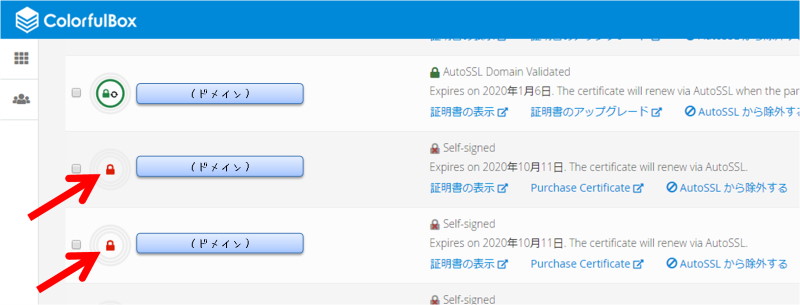
SSL/TLS Statusで表示されるリストで、赤い鍵マークが付いているドメインがあれば、そのドメインは自己署名(Self-signed)となっています。
時間が経てば自動で処理してくれるようですが、できるだけ早く対策を施したい場合は以下の方法で自分で処理することも可能です。
AutoSSLの手動実行方法
- cPanelの「セキュリティ」から「SSL/TLS Status」を選択
- 「AutoSSLを実行する」を選択
⇒AutoSSLを実行すれば、数分~数十分以内に直ると思います(自分は直りました)。
それでも直らない場合は、AutoSSLから除外されている可能性がありますので、AutoSSL除外を解除します。
AutoSSLから除外されてないし、AutoSSLを実行しても24時間以内に直らない…という場合は、カラフルボックス公式サイト![]()
![]()
メールアドレスの作成
メールアドレスの作成もcPanelで行います。
その気になれば無限に作れます(おそらく空き容量の問題が生じると思いますが…)。
メールアドレスの新規作成手順
- cPanelの「電子メール」から「電子メール アカウント」を選択
- 「+作成」を選択
- ドメイン、ユーザー名(@より前のアドレス、アカウント名)、パスワード、ストレージを指定
- 下にある「+作成」ボタンを選択→作成完了
⇒特別こだわりが無い限りストレージは初期設定(1024MB)で十分だと思います。
メールソフトへの設定
作成したメールアドレスは、パソコンでも携帯(スマホ)でもアプリで設定さえすれば使用可能です。
下のメールソフトなら、自動構成用のファイル(プロトコル)をダウンロードして設定することができます。
- Windows Live Mail
- Microsoft Outlook 2000 for Windows
- Microsoft Outlook Express for Windows
- MacOS Mail.app
- iOS
また、メールアドレス作成時にメールが届くのでそのメールに沿って設定すれば問題ありません。
Microsoft Outlook 2007のメール設定
自分は自動構成用ファイルの対象外のアプリ(Microsoft Outlook 2007)で設定しましたので、参考までに紹介します。
- 名前
- 任意(メール送信時に相手に表示される)
- 電子メールアドレス
- 作成したアドレス名を入力(例:example@example.com)
- アカウントの種類
- POP3(任意)
- 受信メールサーバー
- mail.(ドメイン名) (例:mail.example.com)
- 送信メールサーバー
- mail.(ドメイン名) (例:mail.example.com)
- 詳細設定
- [送信サーバー]タブ、「送信サーバー(SMTP)は認証が必要」にチェック
- [詳細設定]タブ、以下のように設定(推奨)
- 受信サーバー:995 ※IMAPなら993
- 「このサーバーは暗号化(略)」にチェック
- 送信サーバー:465
- 使用する暗号化接続の種類:SSL
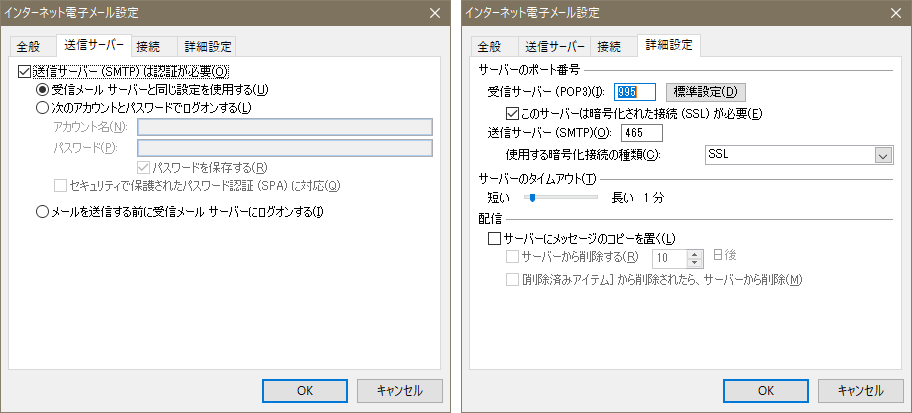
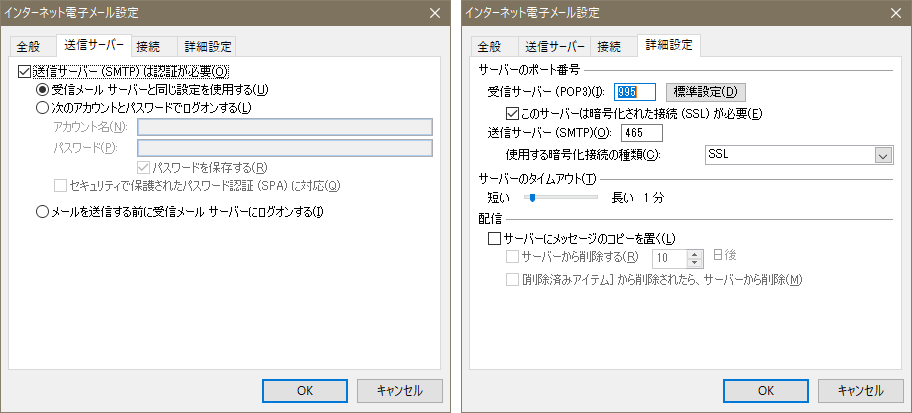
詳細設定の設定値
※全体的なフロー(Microsoft Outlook 2007)
- アプリのタスクバーから、[ツール]→[アカウント設定]と選択
- 電子メールから「新規(N)」を選択
- 「Microsoft Exchange、POP3、IMAP、またはHTTP」を選択して次へ
- 「サーバー設定または(略)」にチェックを入れて次へ
- 「インターネット電子メール」を選択して次へ
- 上記の設定を行い次へ
- 完了
FTPソフトの設定
サイトマップ(.xmlファイル)などをアップロードしたい時、FTPソフトを使うことがあると思います。
例として「FFFTP」を使った設定例を紹介します(version 1.98g)。
FFFTPの設定
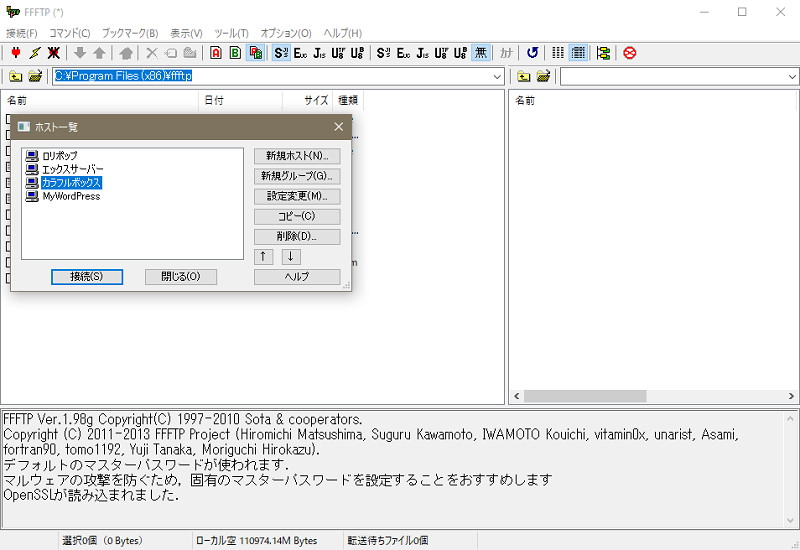
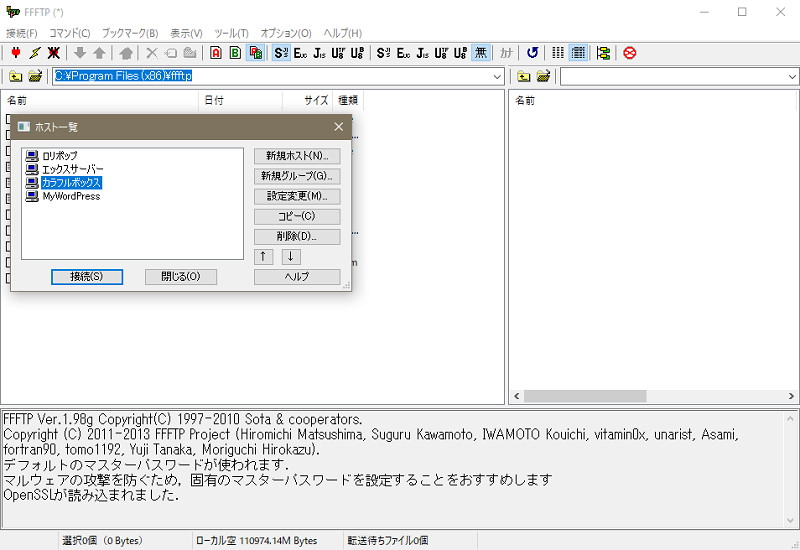
FFFTPの起動時画面
特別設定を行うのは「基本」と「暗号化」のタブです。
基本タブ
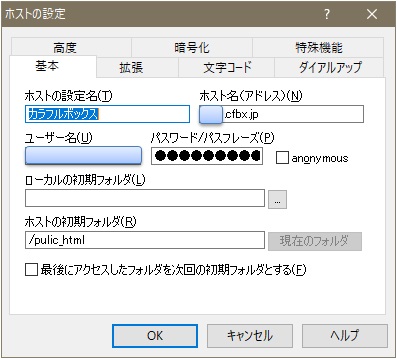
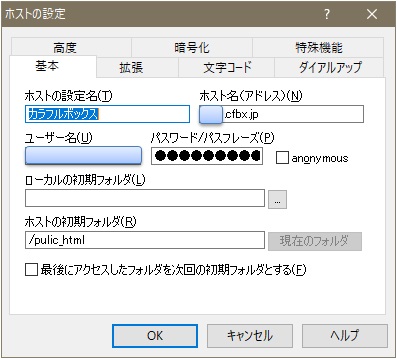
- ホストの設定名
- (任意)
- ホスト名
- プライマリドメイン(◯◯.cfbx.jp)
- ユーザー名
- cPanelのユーザー名(アルファベット8文字)
- パスワード
- cPanelのログインパスワード
- ※アカウント仮登録時に送られてきたメール「[カラフルボックス]サーバーアカウント設定完了通知」に記載
- ローカルの初期フォルダ
- 任意
- ホストの初期フォルダ
- /public_html(オススメ)
暗号化タブ
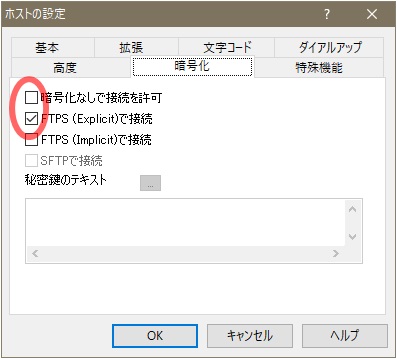
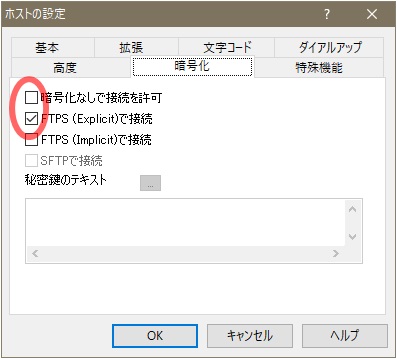
暗号化なしで接続を許可⇒チェック外す
FTPS(Explicit)で接続⇒チェックON
その他ツールの設定方法
カラフルボックス公式サイト![]()
![]()

まとめ
とりあえず「基本操作」に関しては、この記事内だけで網羅できていると思います。
総評すると、サーバーを初めて借りるような初心者の方でも簡単に設定できるように設計されていると感じました。
カラフルボックスサーバーを使って、ワードプレスサイトを作ってみましたが、とにかく超高速で驚いています(サイトの読み込みや編集時の操作感など)。
どれくらい驚いているかというと、運用中の全サイトをロリポップから移そうかな…と思ったくらいです(運用戦略上一部はロリポップに残しますが、主要サイトは移す予定)。
一番スペックが低いBOX1ですらこの速度なら、BOX2とかBOX3にアップグレードしたらさらに凄いことになるんだろうなと思いました。
初めてのレンタルサーバーを探している方には、カラフルボックス![]()
![]()
関連記事