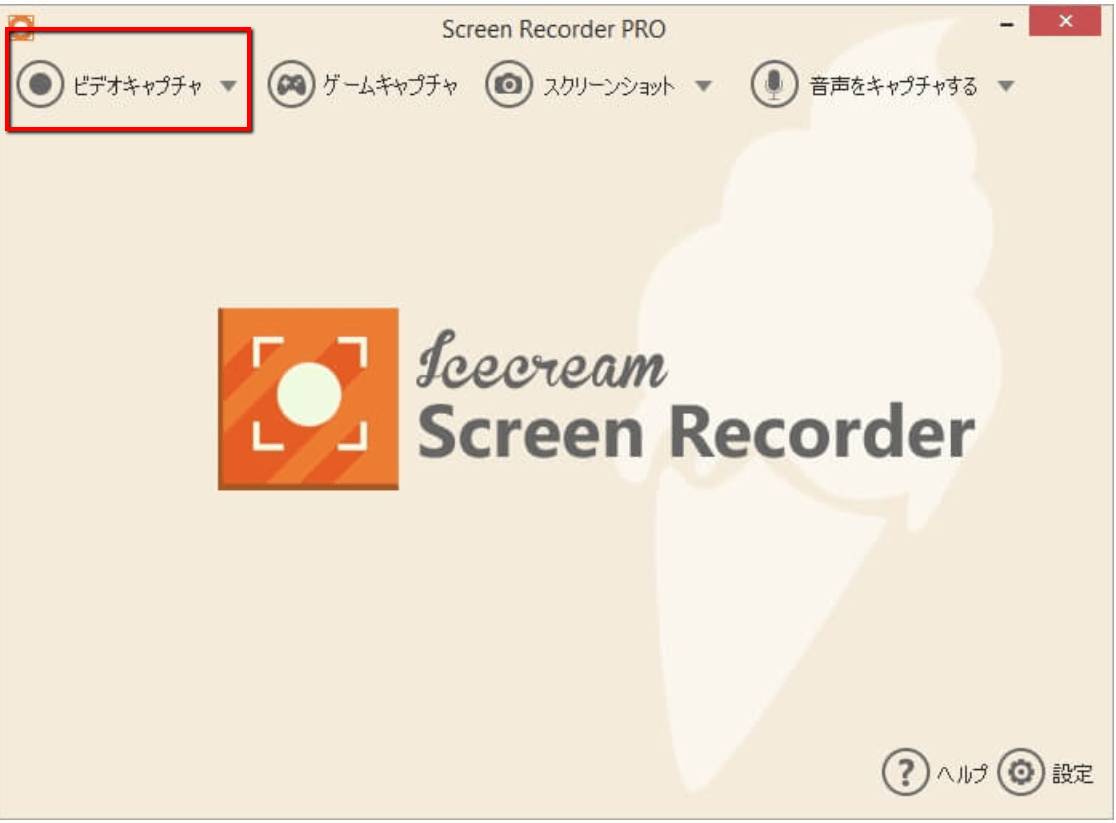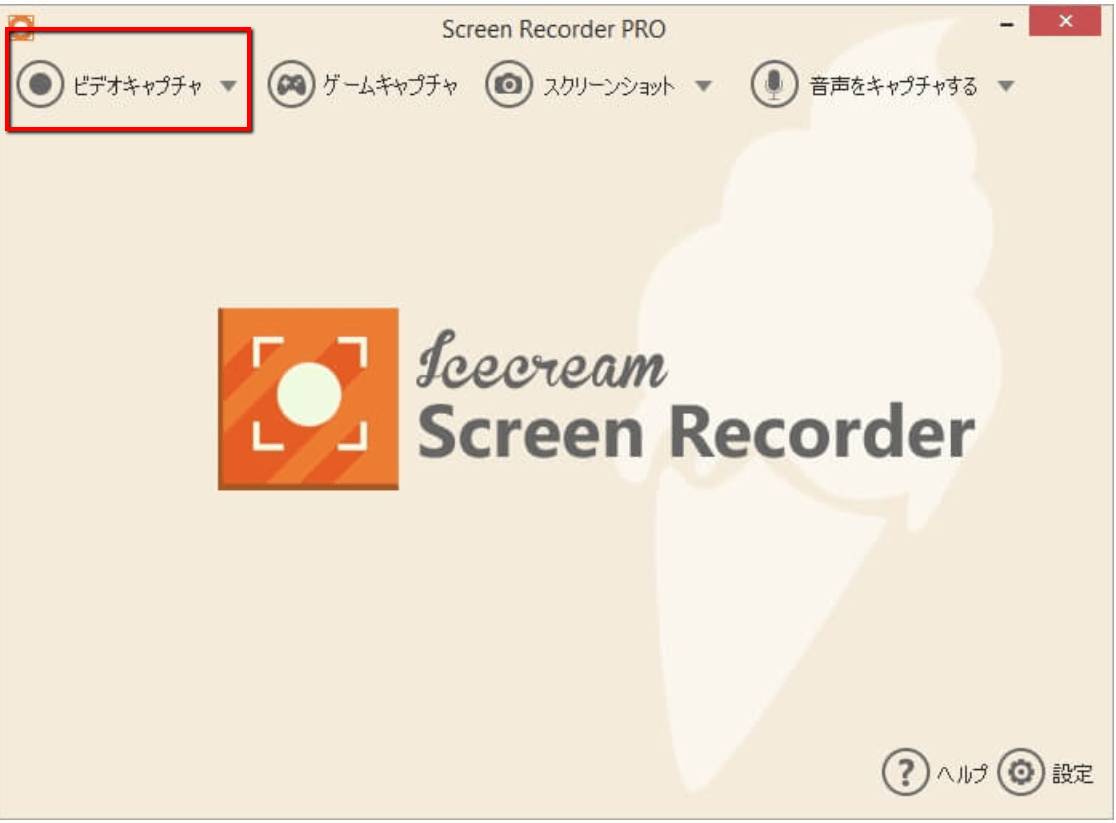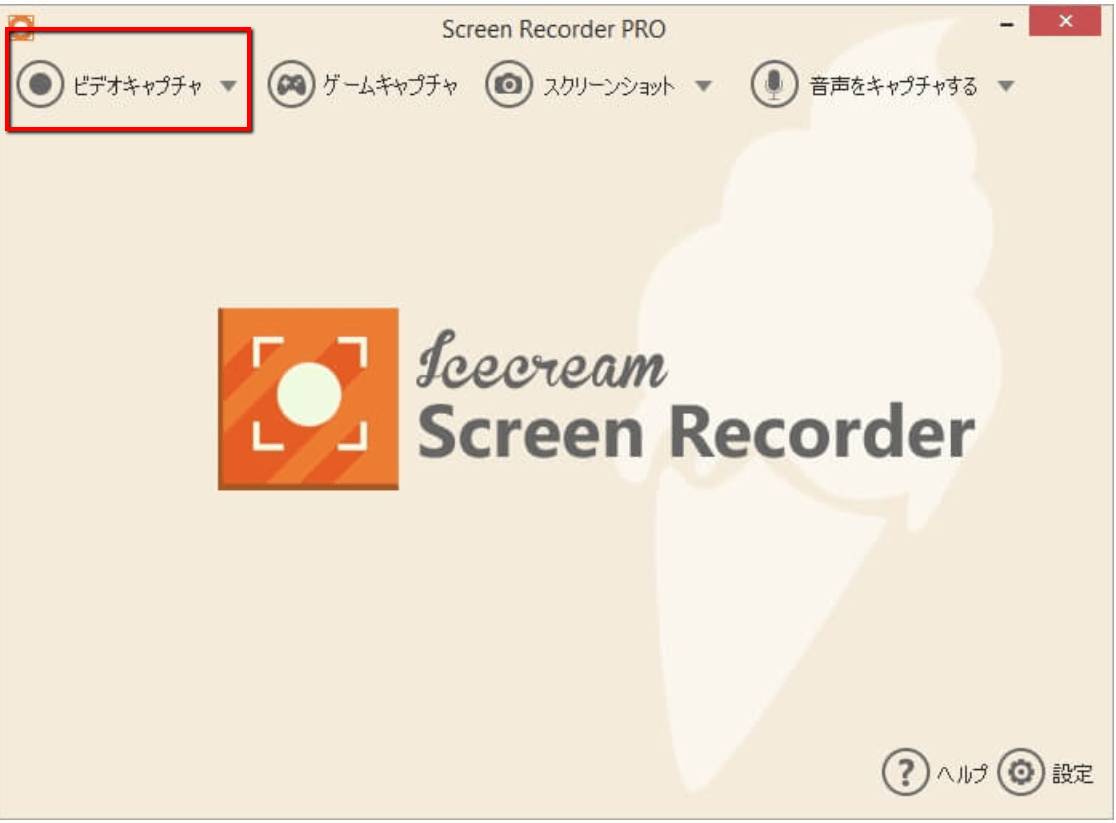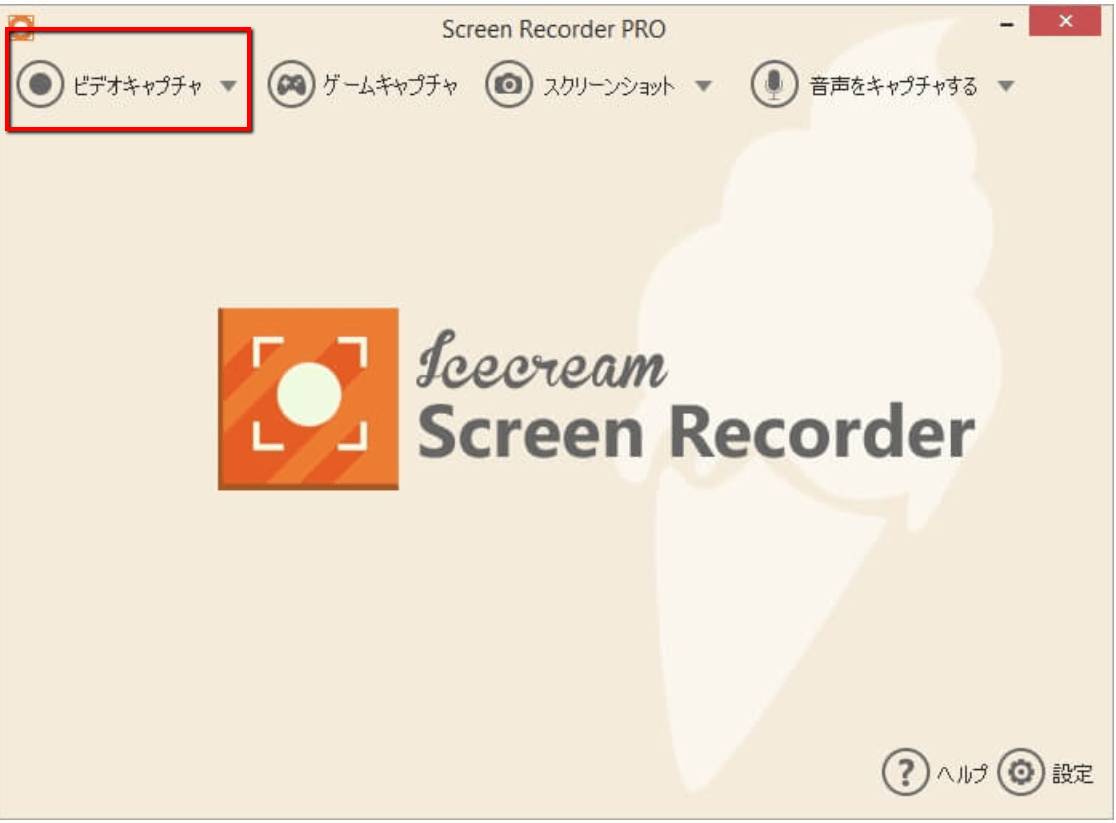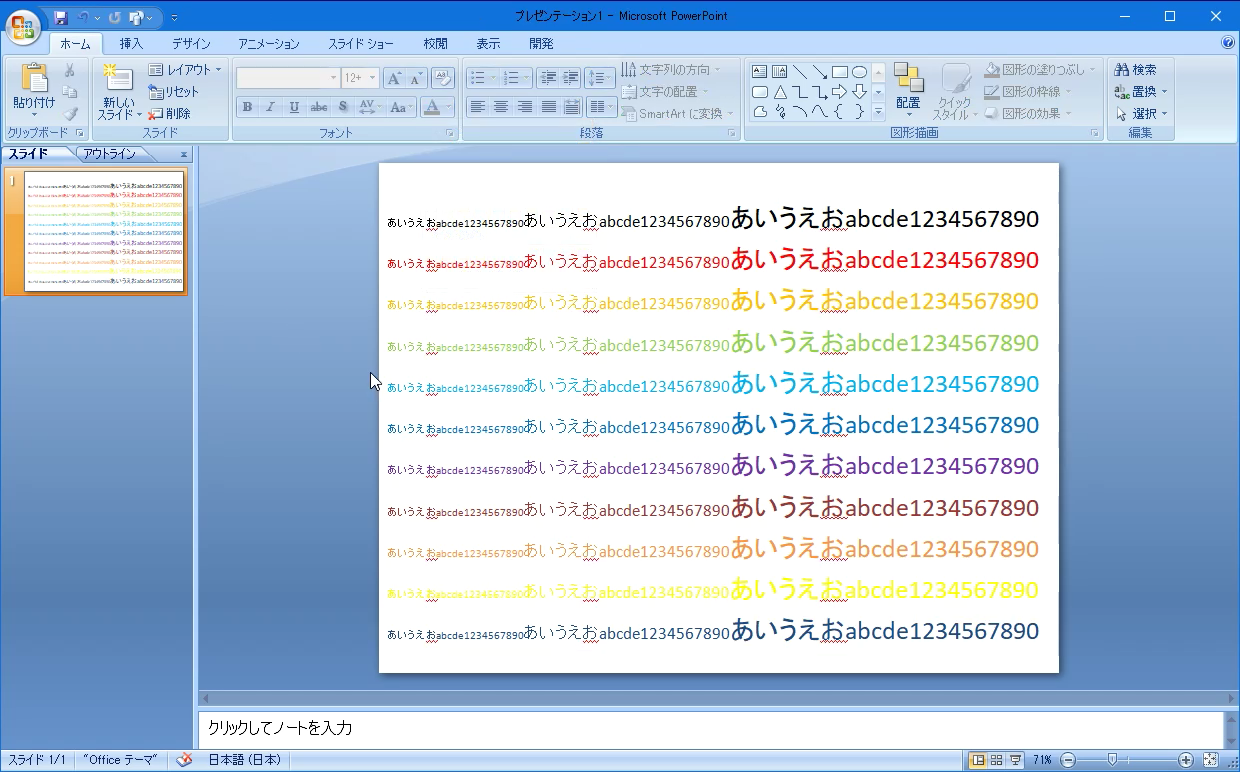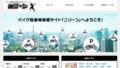パーティション管理・ファイル復元ソフトなどで有名なイメージのあるEaseUS(イーザス)社の画面キャプチャ(録画)ソフト、EaseUS RecExpertsを使って画面を録画してみたのでレビューします。
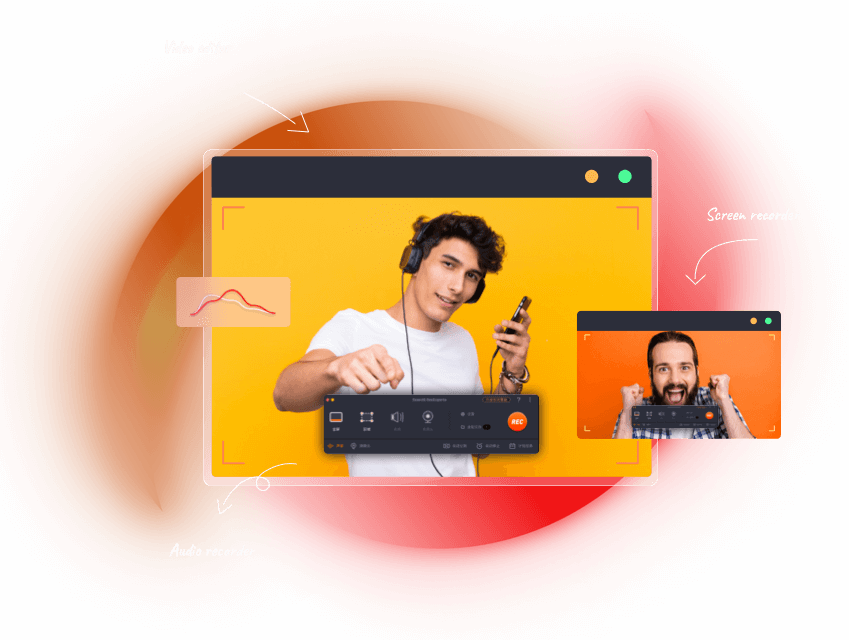
EaseUS RecExperts Pro版でできること
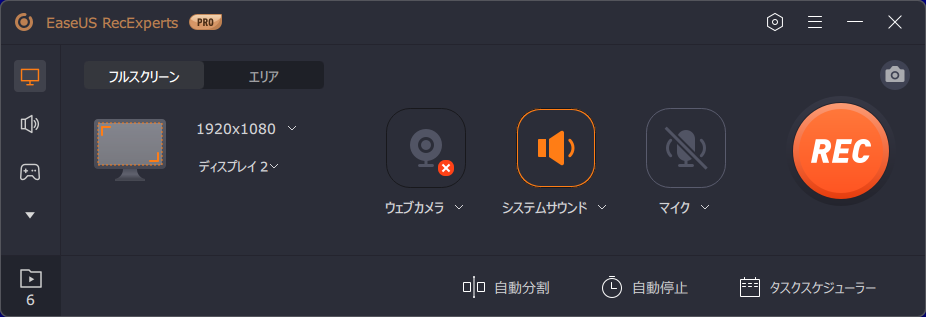
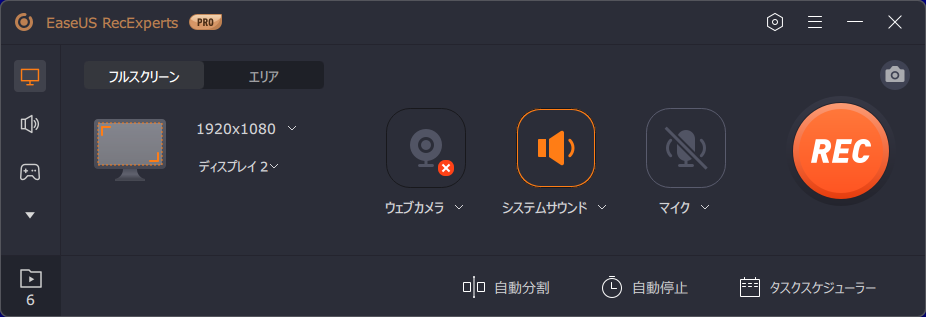
EaseUS RecExperts起動時メイン画面
ざっくりまとめると以下の4点が挙げられます:
- デスクトップ画面の録画
⇒音声もセットで録画できます。YouTubeなど動画サイトの映像も録画できます。 - WEBカメラ録画
⇒WEB会議で画面と参加者の顔をセットで録りたい場合などに便利です。 - 音声録音
⇒システム(スピーカーから流れた音)、マイクを選択して録音できます。 - 動画の編集
⇒動画をキャプチャ(録画)しながらの編集も可能です。
今回は「デスクトップ画面の録画」に特化してレビューしています。
設定できること
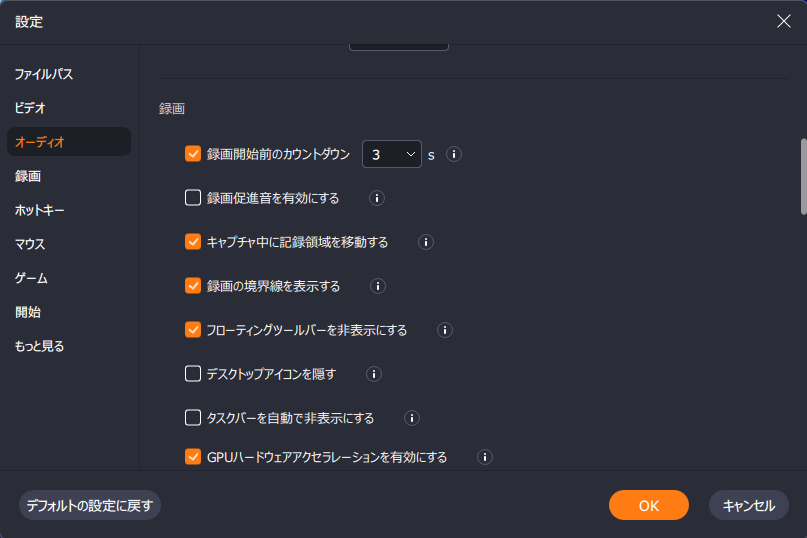
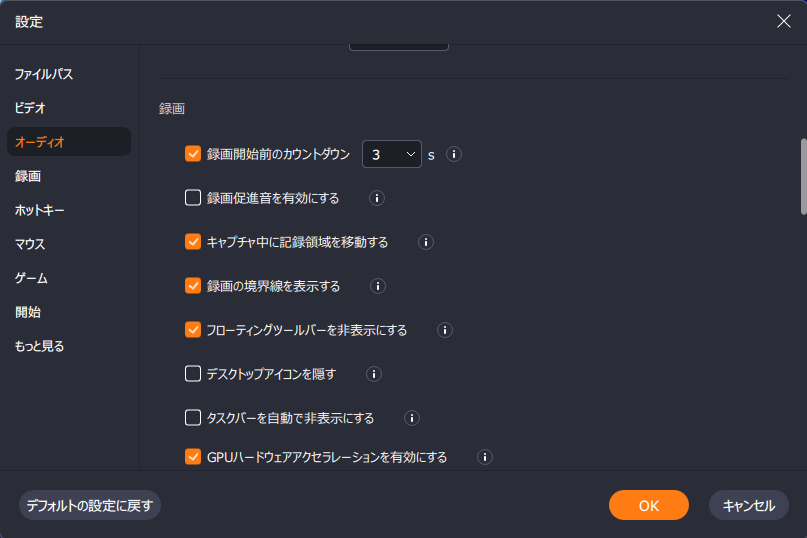
ツールバーを非表示に、マウスカーソルの表示も設定できるため、画面の映像そのままを残すことも可能。動画サイトをキャプチャする際には便利。
注目ポイントだけまとめました:
- 出力形式の変更
⇒基本はmp4でいいと思いますが、複数フォーマットに対応しています。 - 画質の設定
⇒標準、高画質、元の画質(最高画質)の3タイプから選べます。容量無視で画質を重視したい場合は「元の画質」、そこまで求めてない場合は「高画質」でいいと思います(容量の大小は動画の内容に左右される) - フレームレートの指定
⇒1(コマ送りレベル)から144まで対応しています。初期設定では24となっていますが基本は30でいいと思います。 - ツールバーの非表示
⇒録画を止めたり停止するためのボタンの表示設定です。 - マウスカーソルの非表示
⇒マウスカーソルの表示が不要であればオフにすることもできます。
画面をフルで録画すると、録画を停止するボタン(ツールバー、右下に表示)やマウスカーソルも合わせて録画されてしまいますが、これらを非表示にすることもできます。
動画サイトの動画をフルスクリーンで録画したい時などは非表示が便利です(F9キーで録画の停止ができる)
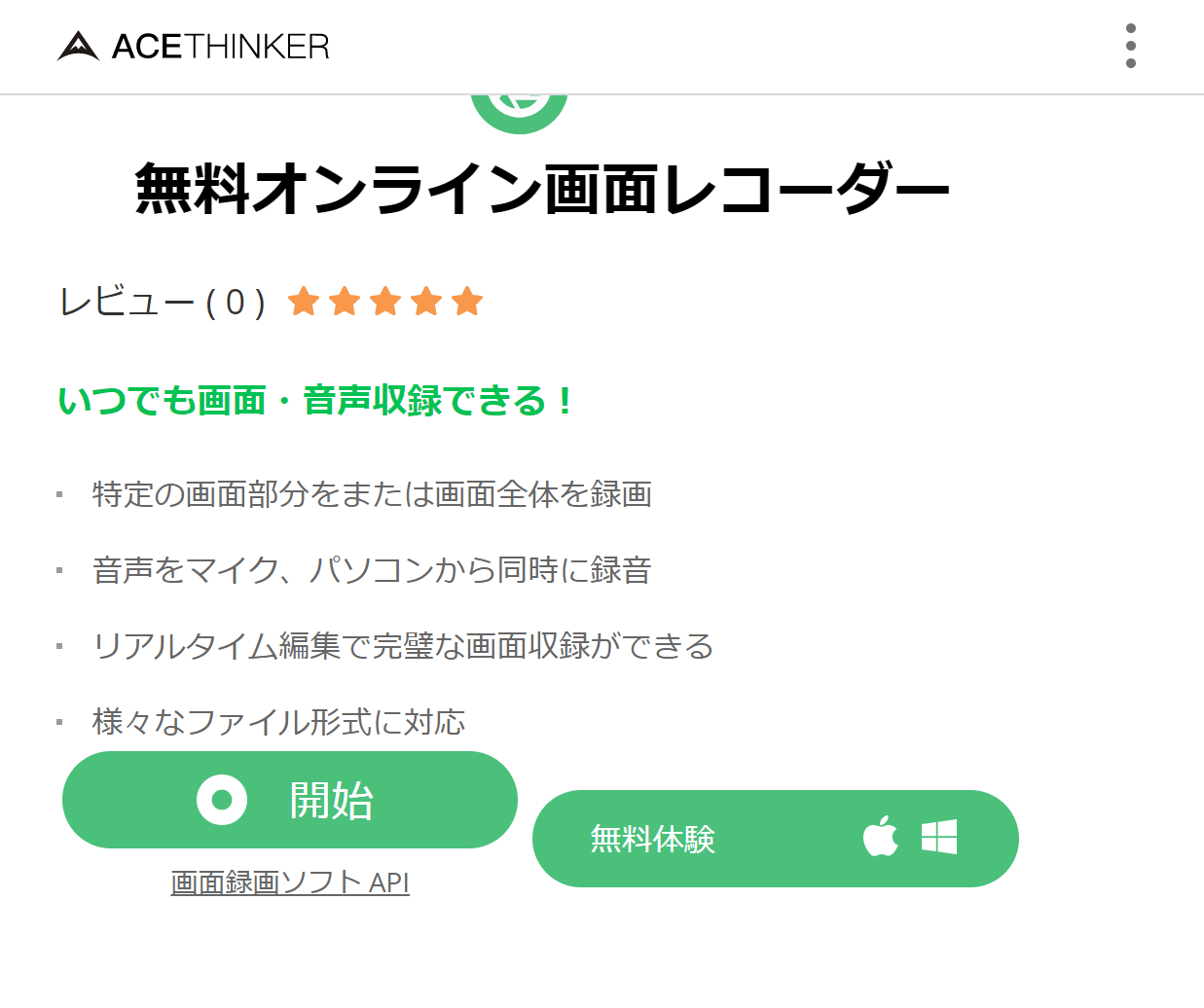
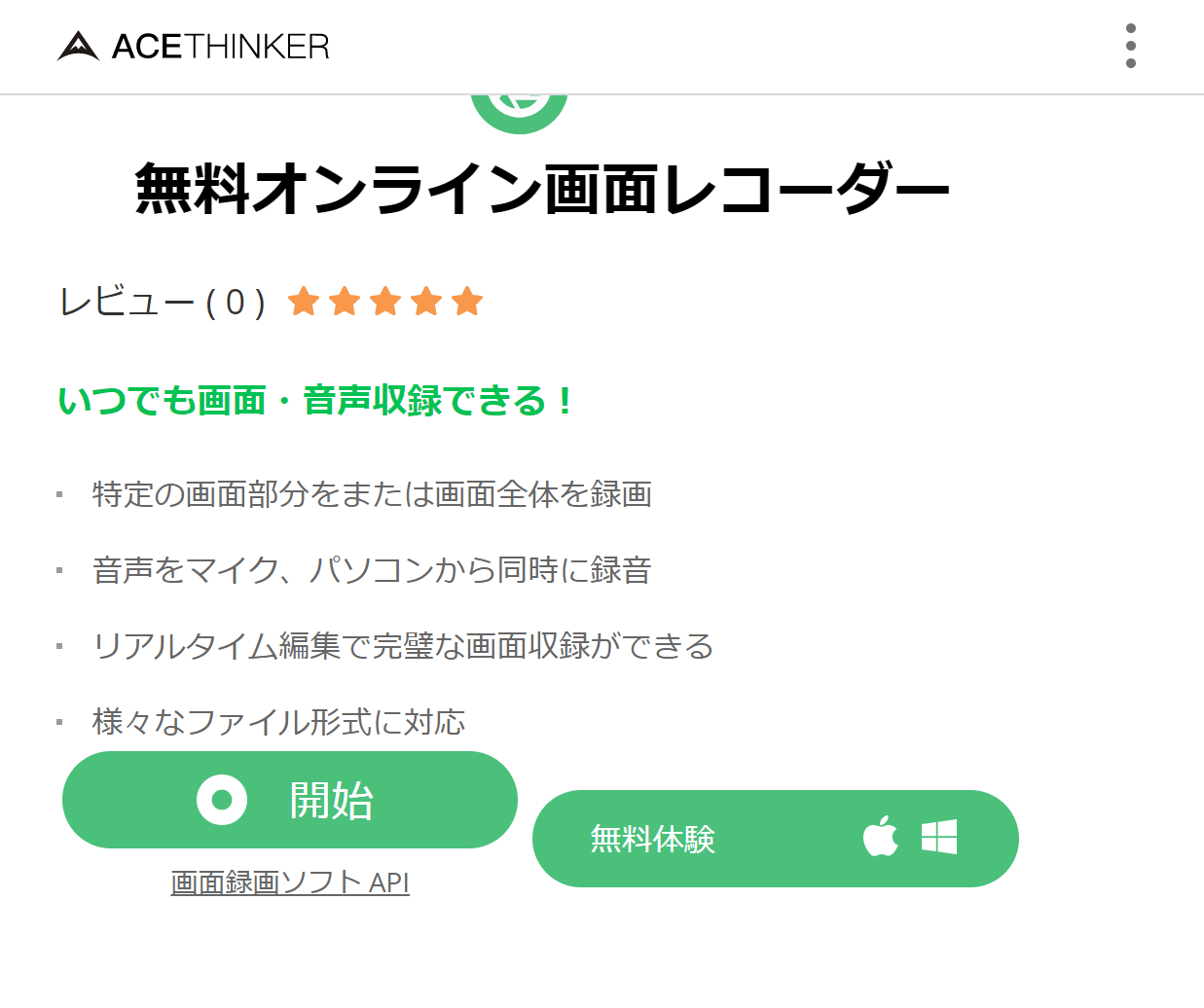
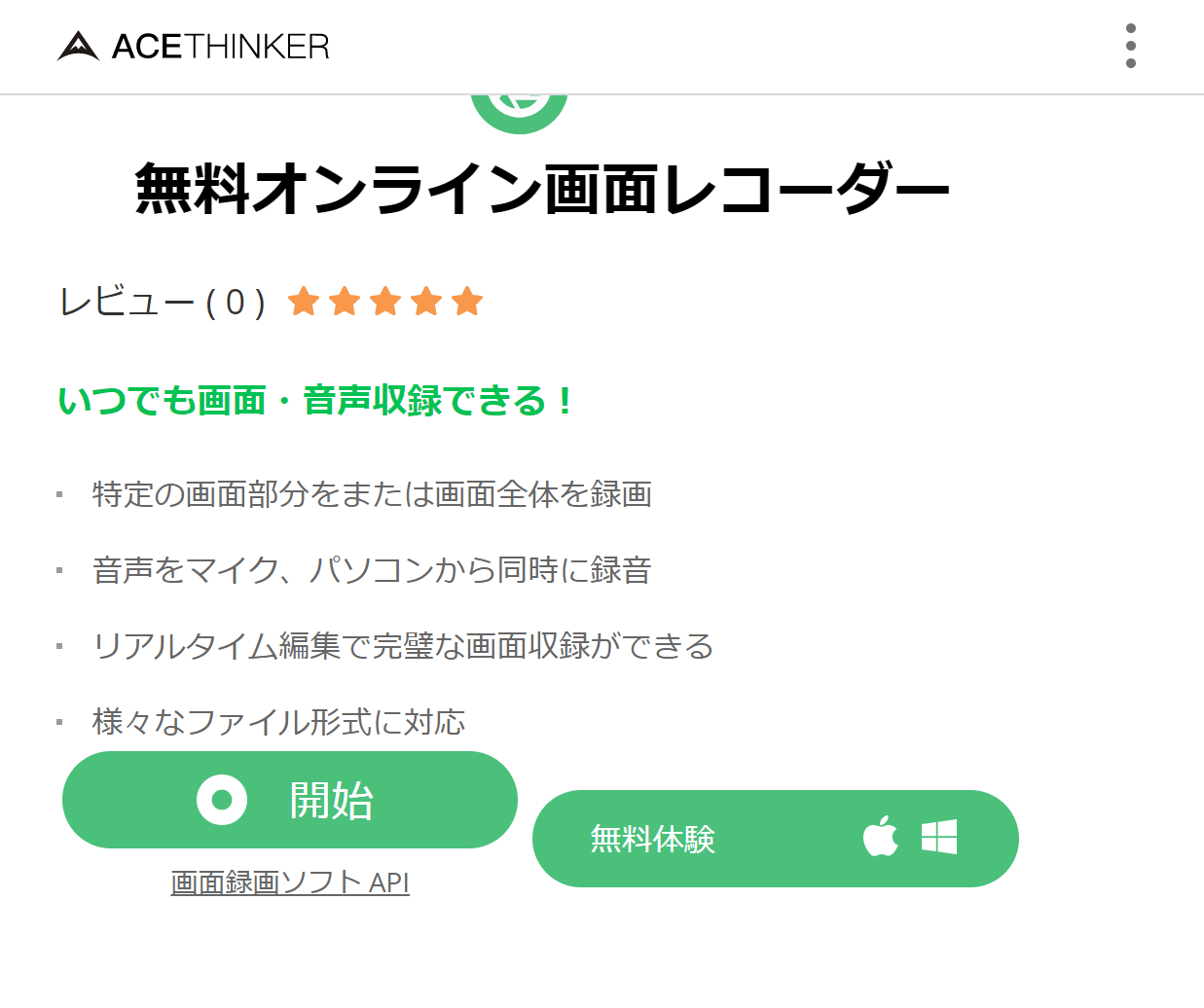
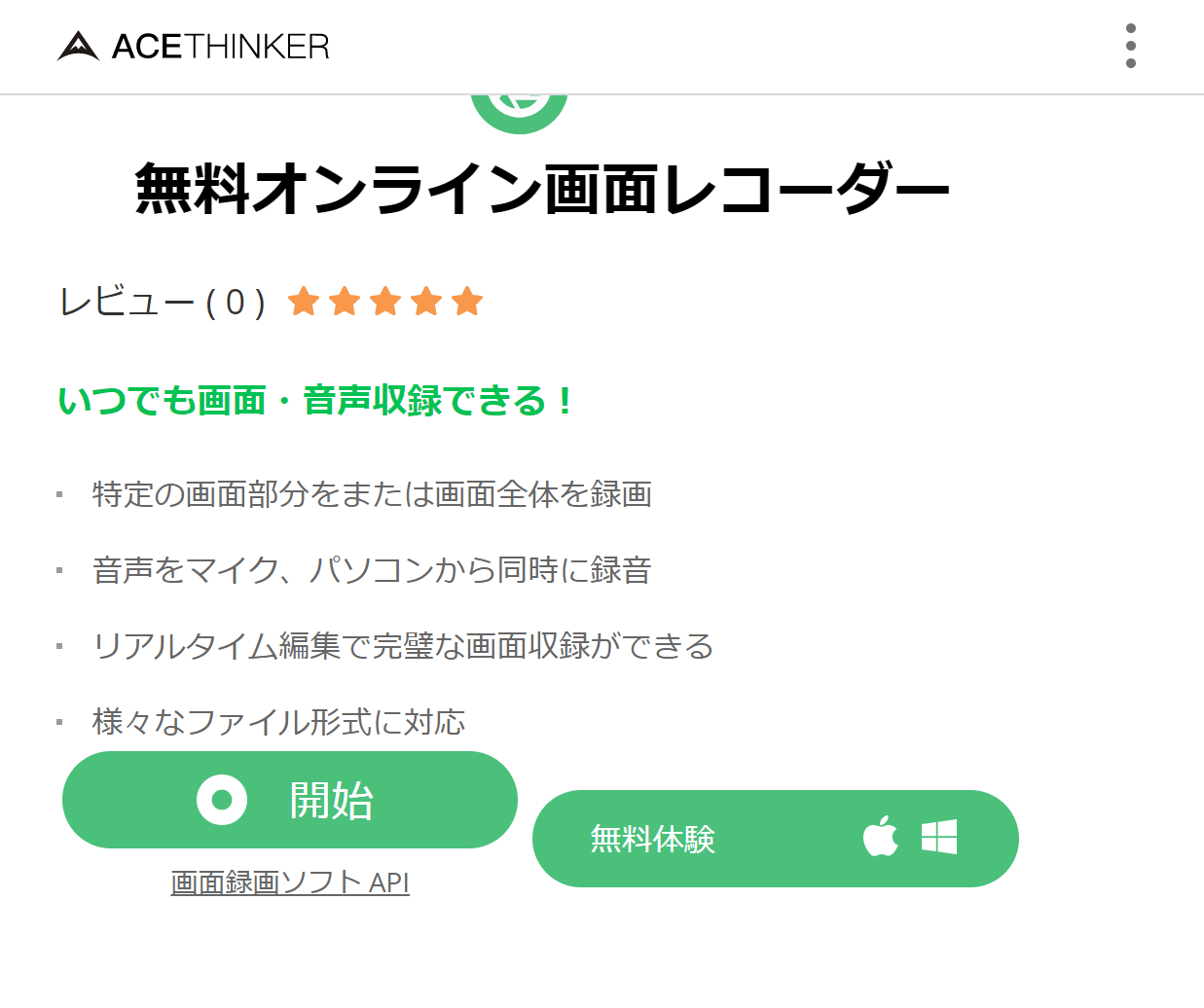
他情報
- 対応OS
- Windows 11/10/8.1/8/7
- macOS 10.13 or later
- 出力フォーマット(動画)
- .mp4, .mov, .flv, .mkv, .avi
- 出力フォーマット(音声)
- .mp4, .aac, .wav, .ogg, .wma, .flac
- 出力フォーマット(画像)
- .gif, .png
今回はWindows(10)で録画を試しましたが、Mac OSにも対応しています。
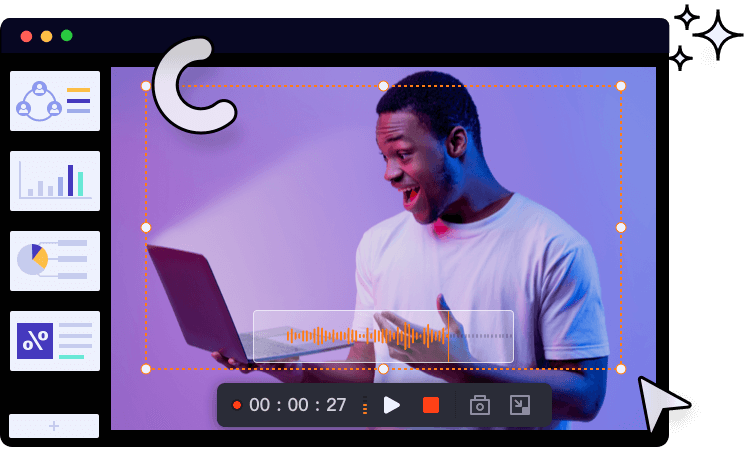
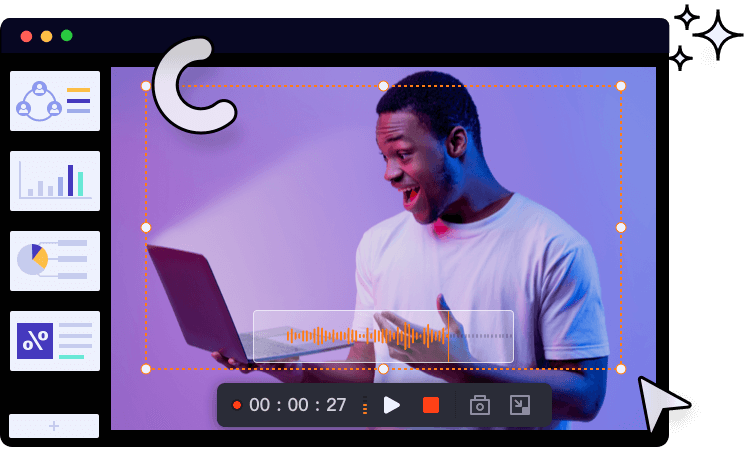
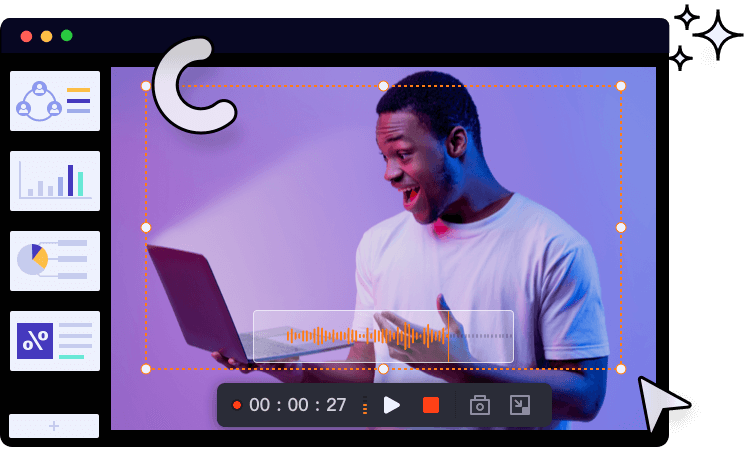
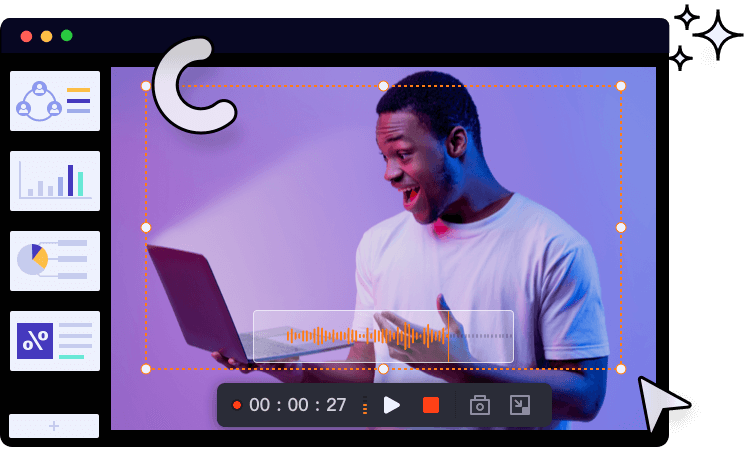
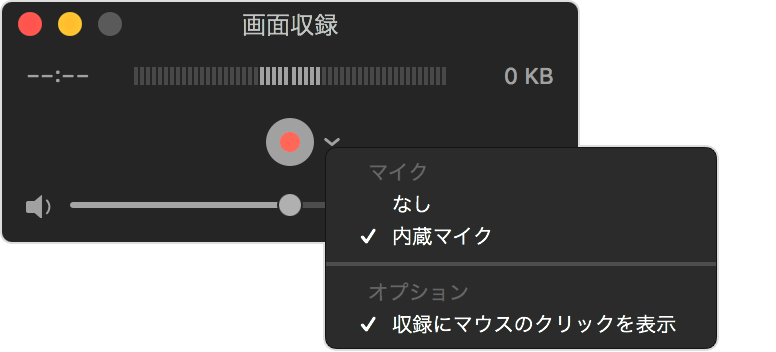
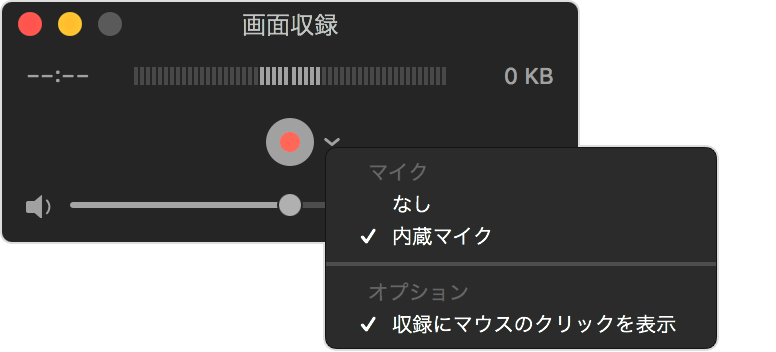
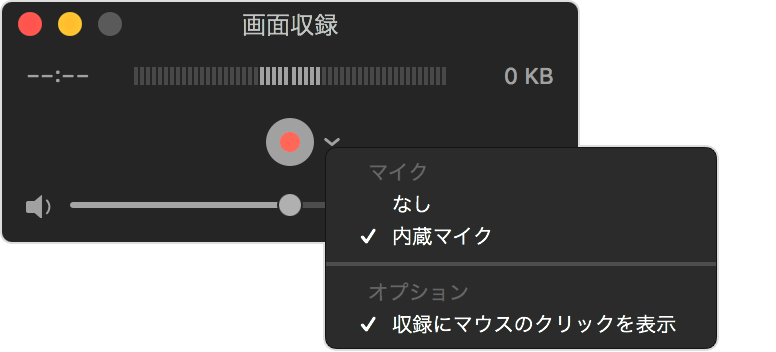
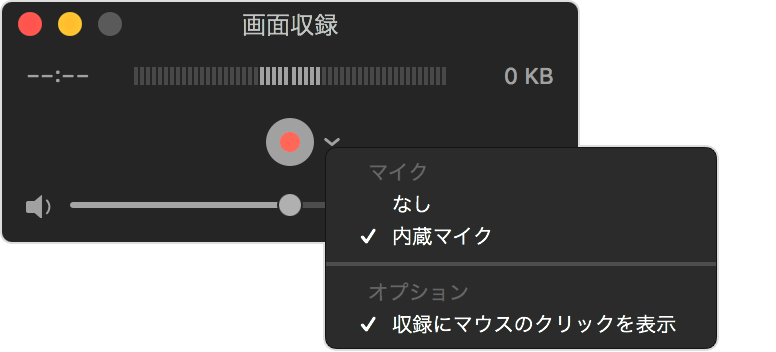
レビュー環境
- OS
- Windows 10 Home Edition (64bit)
- RAM
- 8GB
- CPU
- Intel Core i5-4670K (3.40GHz)
- グラフィックボード
- ELSA GeForce GT 730 1GB QD
【レビュー】EaseUS RecExperts録画実験
【実験1】WEB会議を想定した映像録画テスト
様々な画面キャプチャソフトを使ってて思うのは、赤色の周辺が非常に鈍るという点です。
赤文字は特に見にくくなるなどの傾向があるので、実際に文字がどれくらい精度良くキャプチャできるかを見るのと、オンライン会議っぽいシチュエーションを想定してホワイトボード(パワーポイント)に文字を入力するテスト動画を作成しました。
- PowerPointの画面のみをキャプチャ(マウス表示あり)
- 文字の見やすさを確認
- 音声なし
- 画質は高画質、フレームレートは30に設定
個人的な感想としては、いろんなカラーの中でやはり赤がやや鈍り気味(にじんている)ように見受けられますが、他のキャプチャソフトと比べると圧倒的に画質良くキャプチャできていると感じました。
動画中の「ホワイトボード内にカラフルな文字を表示させた結果」を画像にしたもの(画像クリックで原寸大画像を確認できます)。赤のにじみ具合が抑えられている印象。実映像(画面)そのままとは言わないが、かなり高画質にキャプチャできていると感じる。
オンライン会議などをする際に、画面に議事録を書き加えながら会話のやりとりを音声つき映像ファイルで残したい場合に有益と感じました。
約2分半の動画ですが、容量はたったの5.42MBと音楽ファイル並です(総ビットレート301kbps)。動画内の動きに変化が少ないと、容量を軽く作成してくれることが伺えます。
【実験2】「最高画質設定」ゲーム画面の録画テスト
- フルスクリーン録画(マウスは表示、ツールバーは非表示)
- 画質を「元の画質(高画質)」に設定(設定上最高画質)
- ゲームは「NoxPlayer(7.0.3.7)」を使用してパソコン上で起動
麻雀格闘倶楽部Spのプレイ画面を録画してみました。
FHDのサイズ、再生時間21分で容量516MBというのは、高画質設定しては軽めだなと感じました。あまり動きが大きくなかった(映像の変化が少なかった)からでしょうか。
それにしても1920×1080ピクセルの映像が限りなくゲーム画面そのままの画質で録画されていると感じます。
カクつきも感じられないので非常に好印象です。
レイテンシ(音ズレ)を感じる方がいらっしゃるかもしれませんが、コレはNoxPlayer側の不具合(現象)です。
なお麻雀の内容自体に見せ場はないので画質チェックとしての用途のみ御覧ください^^;
【実験3】エフェクト激しめのゲーム動画を録画テスト
プレイ画面(録画データ)を画像にしたもの(画像クリックで原寸大画像を確認できます)。画面全体が激しく変化する映像でも大きく劣化した様子は見受けられず、また映像でもカクつかず描画されている。
- 画面の変化が激しい動画での画質・容量チェック
- ↑の動画で見受けられるレイテンシがキャプチャソフト由来でないことの確認
最近キャプチャソフトベンチマークアプリ化してしまっている感のあるメイプルストーリーを録画してみました^^;
まず画質の点においては非常に素晴らしいと感じました。左下の薄ピンクのログ文字がなまることなく実プレイ画面と遜色ない出力がされていることが驚きです(画質がひどい場合、この文字が読めないレベルまでなまることも)。
そして実験2で生じていたレイテンシの件はコチラでは見受けられません。
その代わり容量は6分27秒の再生時間で462MBと実験2の3倍くらいのコストになっています。
全体的な感想
画質


最高画質設定にしなくても高画質(デフォルト)で十分な画質を保てていると感じます。
容量は再生時間よりも映像の内容で左右されるので、容量をそれほど気にしなく良い方ならとりあえず最高画質(元の画質)に設定すると良いと思います。
音声
今回は128kbpsで録りましたが、特に違和感や不快なノイズはなく、音ズレの発生もありませんでした。
設定を変えることでより高音質なサウンドを録ることもできると考えます(といっても耳で差を感じられるほどの差は生じないと考えます)。
気になったこと
唯一気になる点がフレームレート(フレーム率、fps)です。フレームレートの設定で表示される数値が、RecExpertで設定したフレームレートになってない点が気になりました。
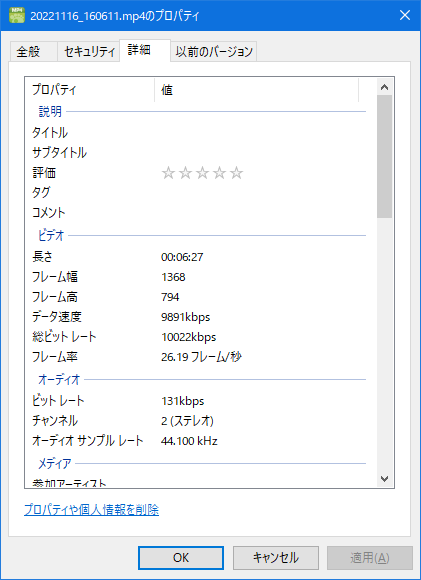
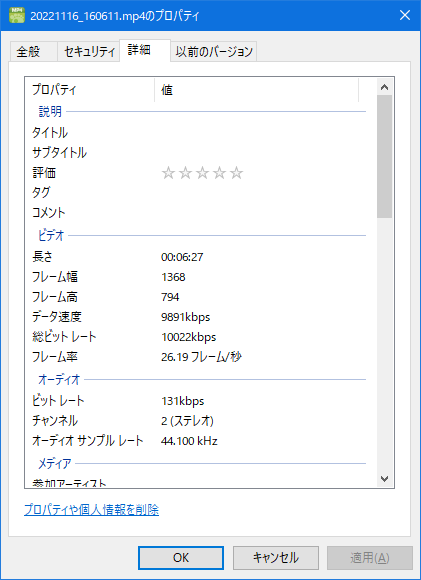
↑のメイプルストーリーの動画をプロパティで見ると、アプリで「30」と設定したのですが、完成したファイルは26.19となっています。
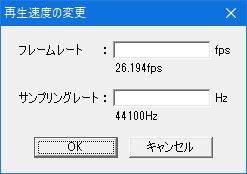
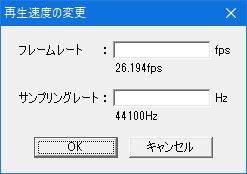
また、動画編集ソフトで有名な「aviutl」で開いたところ、フレームレートが「26.194」と表示されました。そしてaviutl上で再生すると時間の経過に合わせて音がズレていく現象を確認しました。
勝手な想像では、平均30fpsになるように録画はしたものの、部分部分において相当フレームレートが異なっていて、aviutlが認識した冒頭箇所のフレームレートが26.194なんだろうなと思っています。
本来設定したフレームレートに変更してaviutl上で再生するとレイテンシという表現では通用しないレベルの音ズレが発生したため、この点についてはやや不可解です。
録画した映像を特に加工しない方にとっては全く問題ないと思いますが(通常の動画再生ソフトやYouTube上では問題なく再生されているため)、録画した映像をカットしたりスローモーションをかけたりするような編集を行いたい方はこの点においてなにかと不都合が生じるかもしれません。
この現象が起こる原因として、今となってはややロースペック扱いされかねないようなPCで作業を行ったからというのが有力ですが、この点だけは気になりました。
まとめ
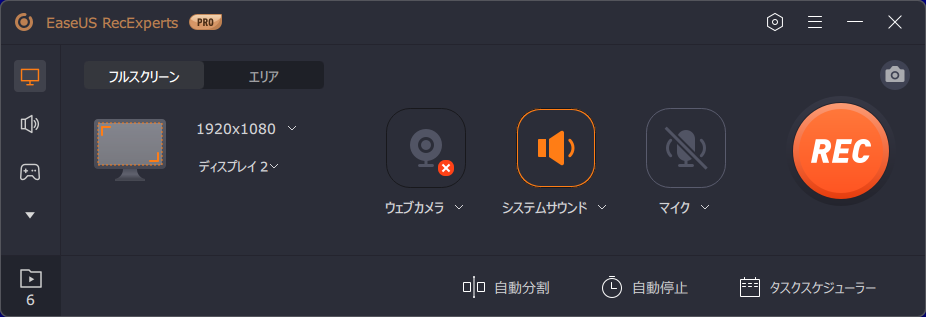
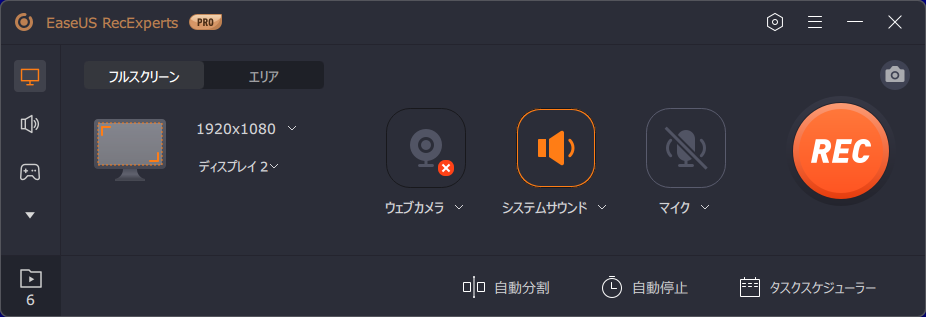
EaseUS RecExpertsは市販されているWindows画面キャプチャソフトの中ではかなり高画質・高機能なソフトだと感じました。
- WEB会議の議事録として画面と参加者のWEBカメラ映像を残したい
- 動画サイトをキャプチャしたい
など、様々な用途に対応していると考えます。
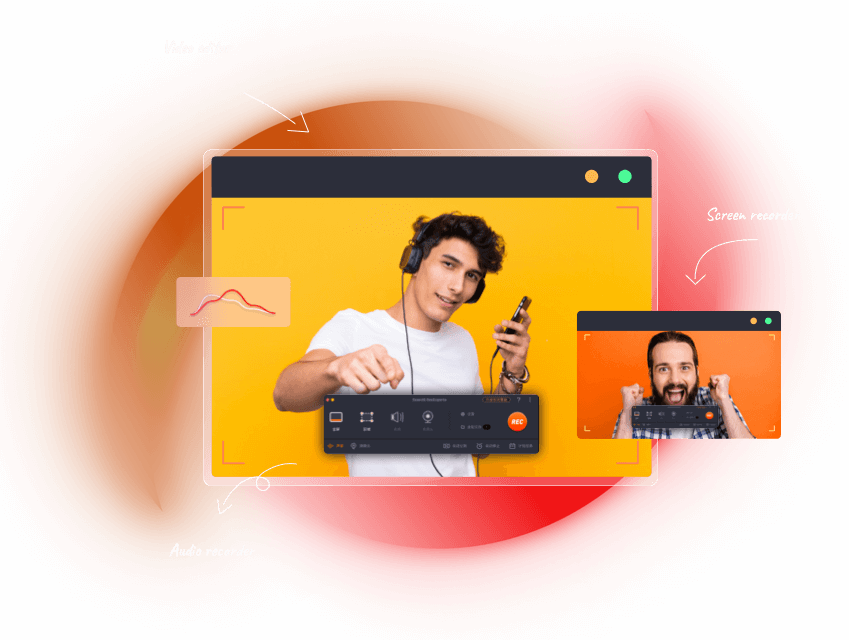
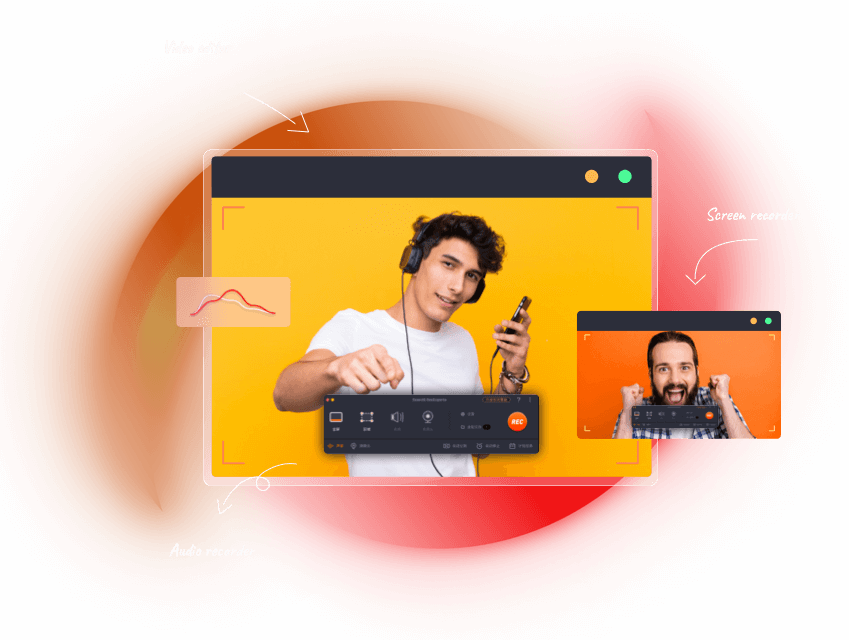
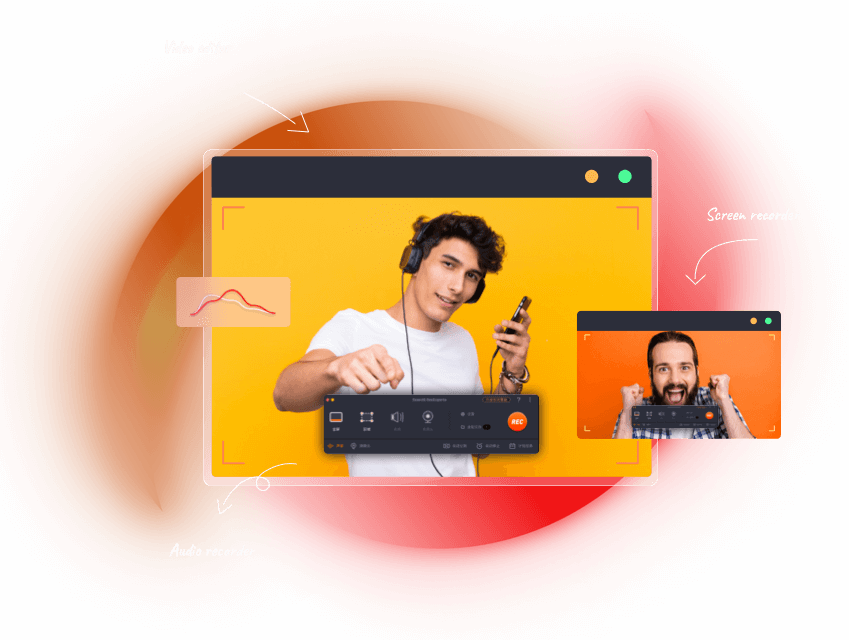
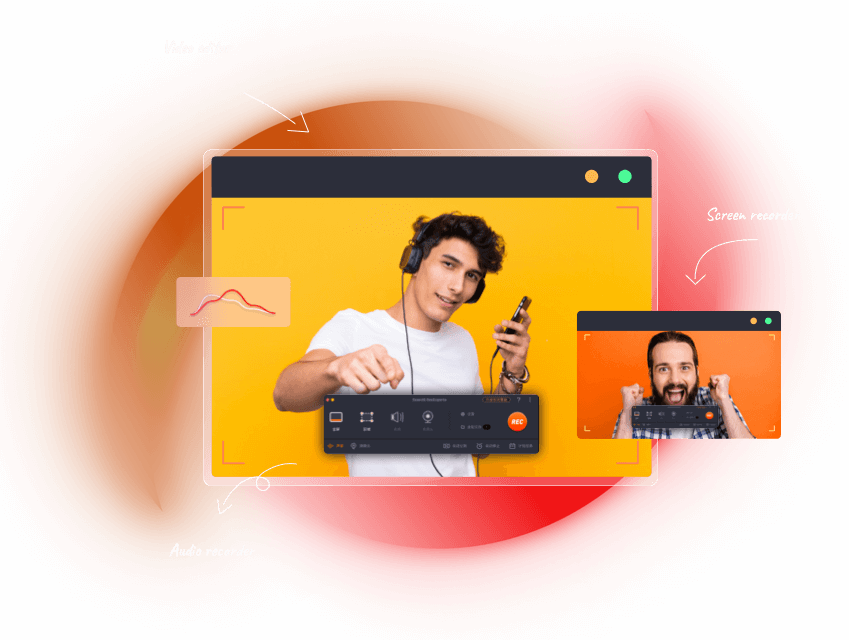
関連記事









参考記事