動画の変換やPC画面録画ができるアプリを使う機会に恵まれましたので、使用感をレビューします。
⇒詳しくは公式サイトをご確認ください。
主な機能
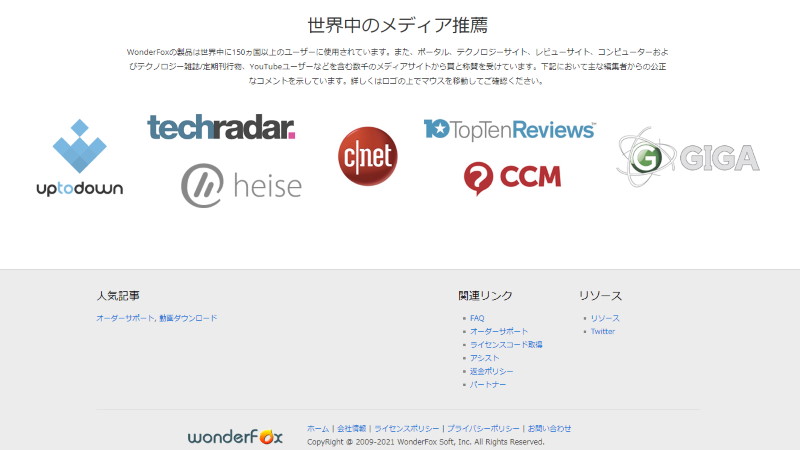
引用元:WonderFox公式サイト
- 動画変換
500種類以上の形式・端末への変換、SD→HDへの画質向上が可能 - 動画編集
フィルターやウォーターマークの付与、字幕の追加などが可能 - ダウンロード
YouTube、Facebookなど300サイト以上からDL可能 - 画面録画
特定ブラウザ、画面全体の録画+録音が可能 - GIF作成
動画→GIF、静止画→GIFの作成が可能
⇒本記事では「画面録画」、「動画変換」、「動画ダウンロード」についてレビューします。
推奨環境
- OS
- Windows 10 / 8.1 / 8 / 7
- CPU
- Intel・AMDともに1.5GHz以上
- メモリ領域(RAM)
- 1GB以上
- 保存領域(HDD)
- 300MB以上
無料版と有料(Pro)版
無料版は公式サイトでダウンロード可能です。
無料版は機能が制限されており、有料版(ライセンスコード購入)は3280円~となっています。
今回は有料版を使用しています。
(参考)レビューで使用したPCのスペックについて
- OS
- Windows 10 Home 64bit
- CPU
- Intel Core i5-4670 (3.40GHz)
- GPU
- NVIDIA GeForce GT 730 (Ver.27.21.14.5671)
- メモリ領域(RAM)
- 8GB
画面録画機能レビュー
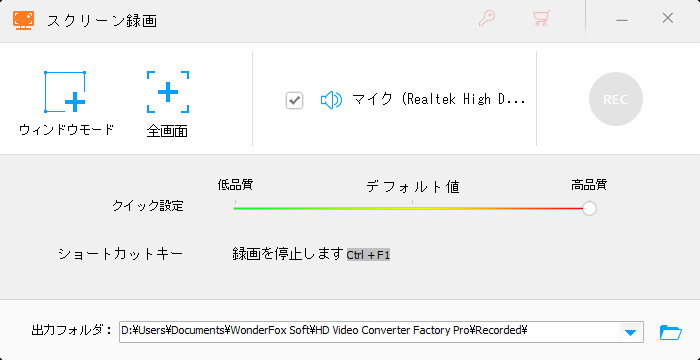
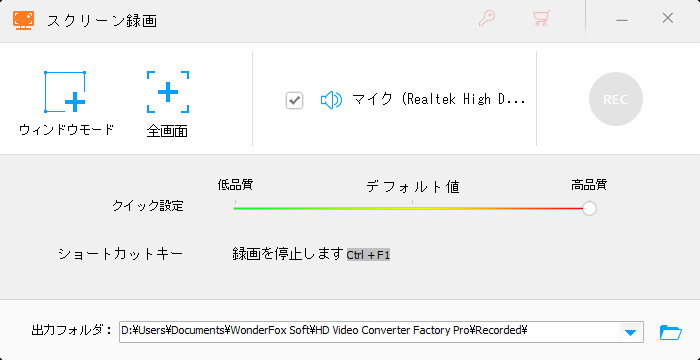
オンライン会議の録画や、ゲームプレイ時の録画などに便利な画面録画機能です。
「ウィンドウモード」をクリック
→録画したいブラウザを選択
→録画範囲が表示されるので問題なければOK、修正したい場合は録画範囲(枠)をドラッグすれば移動・サイズ修正が可能
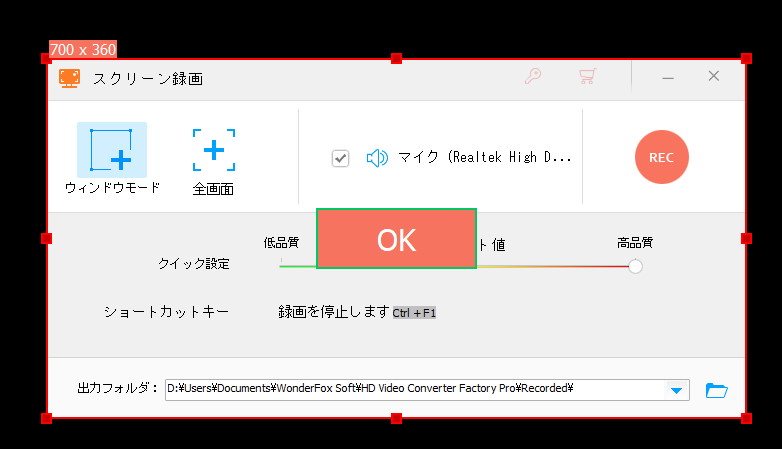
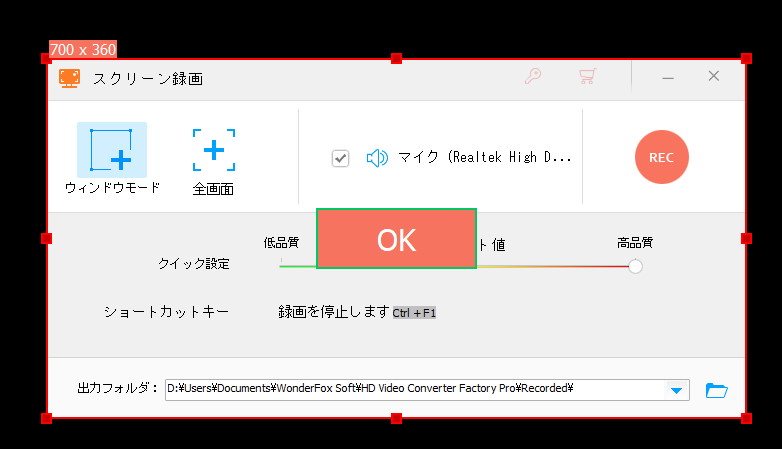
「全画面」をクリック(複数モニター搭載の場合、録画したい画面をクリック→OK)
あとはRECボタンを押せばカウントダウンが始まり、録画が始まります。
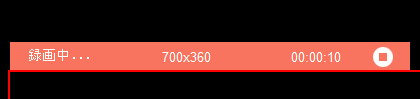
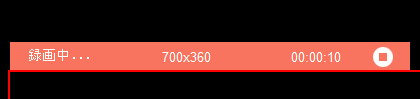
枠の左上の部分。■をクリックすると録画を止めることができる
終了したい場合は、枠の外にある「■」をクリックするか「Ctrl + F1」のショートカットキーで終了できます。
BGMが録音されない場合の対策法
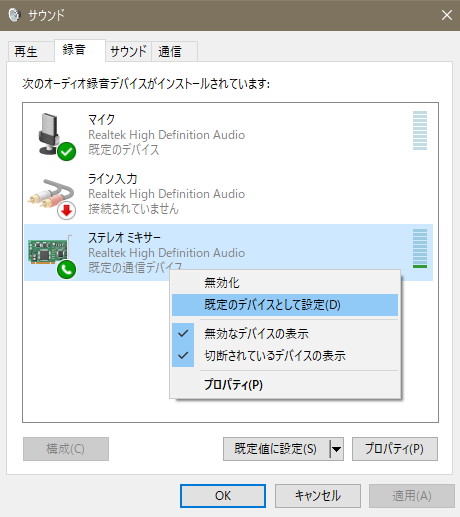
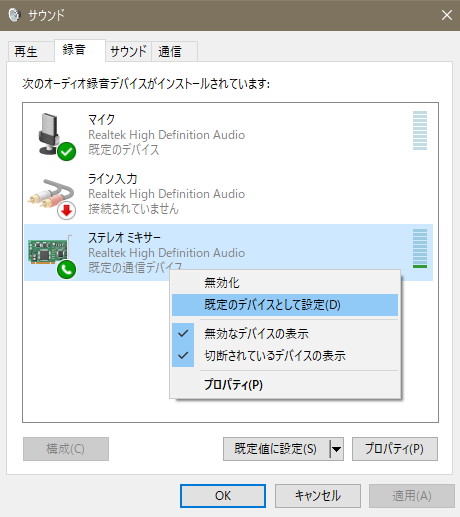
「マイク」にチェックを入れたのに音声が録音されない場合、Windows設定のオーディオデバイス(サウンド)設定の録音タブ内にある「ステレオミキサー」を有効(既定のデバイスに設定)すれば録音されます。
BGM+自分の声を収録したい場合の対策法


マイクの設定画面。
私のPC環境では、環境音(BGM)を録音しようとすると、自分の声(マイクで発した音)が録音されないという問題が生じました。
スピーカーから出る音とマイクの音声を同時に収録したい場合、先程のサウンド設定画面上にある「マイク」のプロパティを開き、「聴く」タブ内にある「このデバイスを聴く」にチェックを入れることでBGM+マイクで拾った音を同時録音することができました(上画像参照)。
録画結果例|オンボード(オーディオキャプチャ系なし)だとレイテンシが気になる?
実際に録画してみました(BGMのみ、マイク録音はなし)。ということで久しぶりにメイプルストーリーをプレイ^^;
派手めなスキル(00:35以降)も結構カクつきなく描画されていると感じます!
ただ、録画された動画をチェックして思ったのは、レイテンシ(≒音ズレ)が発生してるような……と。
現状私の環境ではRealtek社のデバイスを使って録音しているのですが、実際に音が鳴ってから「ステレオミキサー」が音を認識するまでの時間にわずかながら時間差があり、それが音ズレとして表れているものと考えられます。
ASIOを使える環境であれば音ズレをもっと減らせるような気がしますが、その辺ちょっと疎いので今回は追求しないことにします^^;
(ASIOが使えるオーディオキャプチャをまた導入しないと解決しないかも)
動画変換機能レビュー
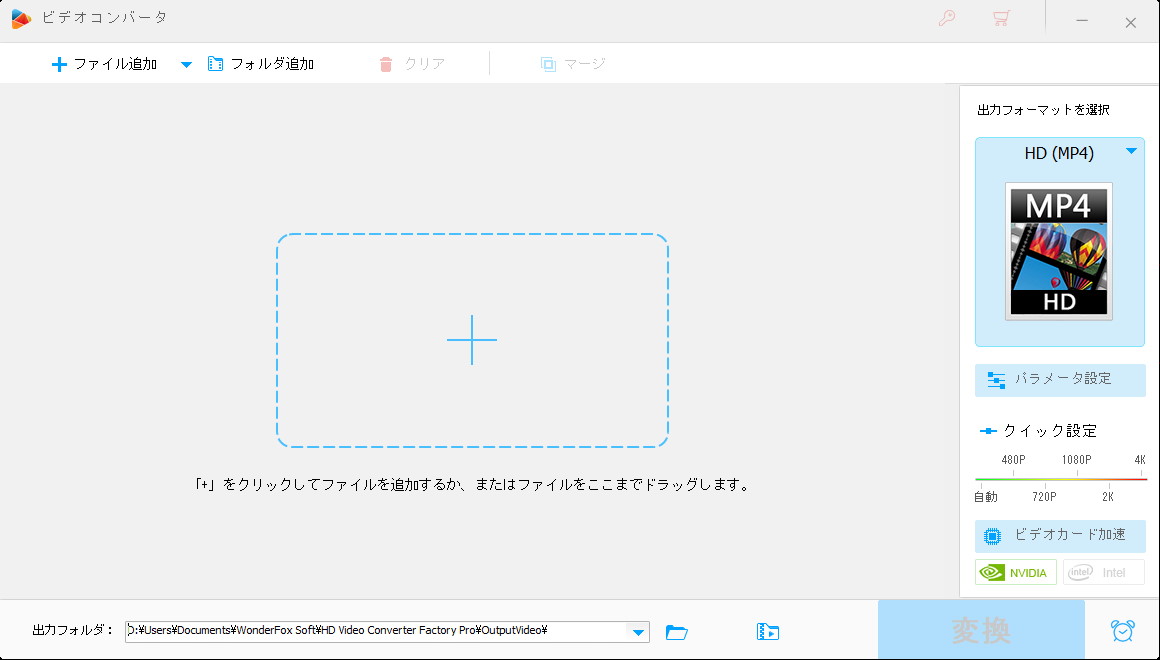
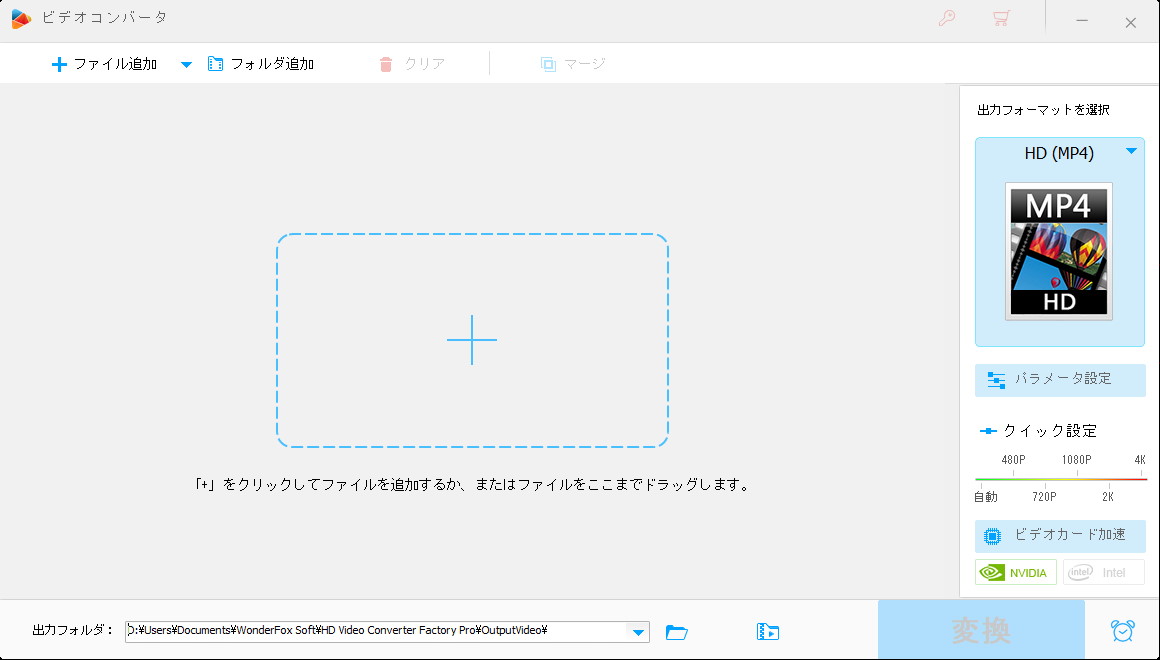
動画変換機能は、形式(拡張子)としてAVIやMP4、MKVなどの一般的なものから、3GPやMOVなど特定アプリ用への変換も可能になっています。
また、端末(デバイス)を指定してその端末にあった動画の変換も作成可能になっています。
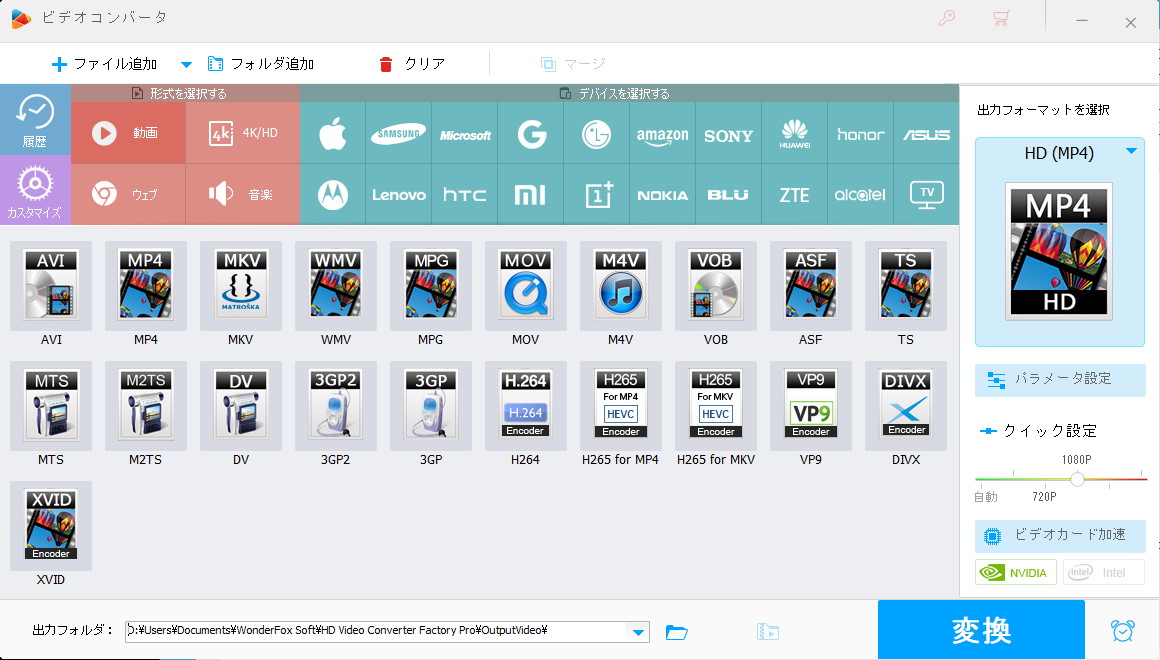
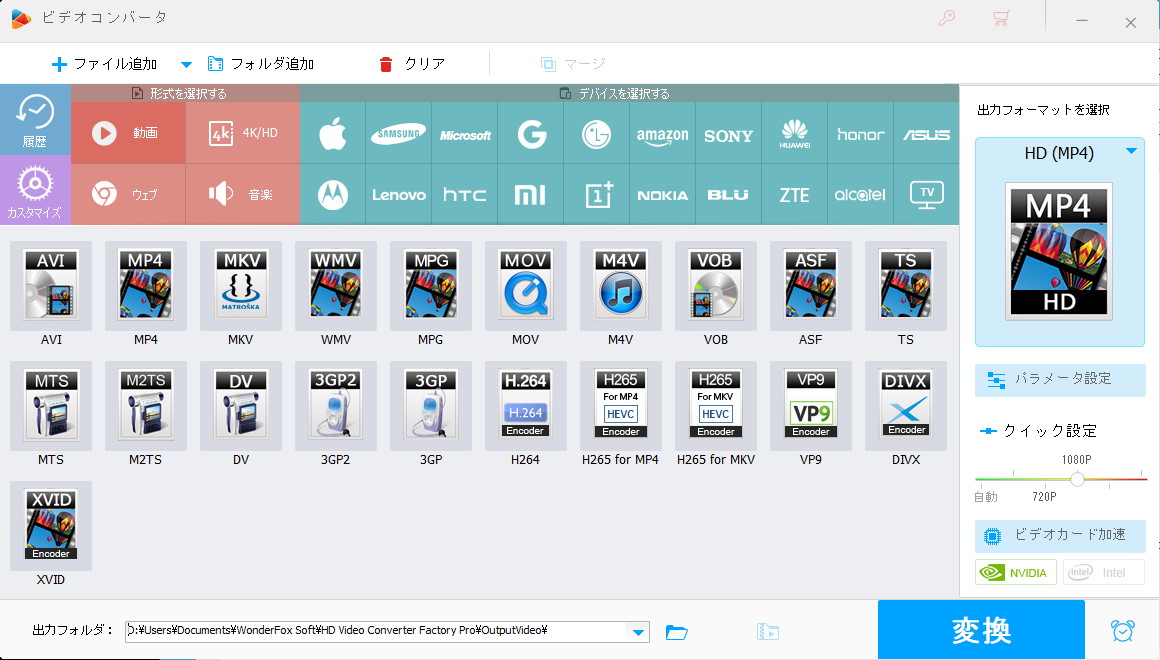
画質向上できんのか実験
個人的にこのアプリの目玉機能の1つと思っているのが変換機能の「高画質化」です。
SD画質(例:720×480ピクセル画質)をHD画質(例:1280×720ピクセル)に変換できるとのことで、果たして実力はどんなものか試してみました。
手元にあるDVDで試してみた結果……「輪郭がややシャープになったと感じるところもあるけど(特に「字幕」)、映像全体について際立って変わったと感じるレベルではない」というのが正直な感想です(そりゃそうか…?^^;)
アプリトップ右上にある「オプション」画面(下画像)を見てみると「レギュラーモード」と「強制モード」の2つがあり、試しに強制モードにして変換してみたらレギュラーモードよりも若干ながら画質が向上したように感じました。
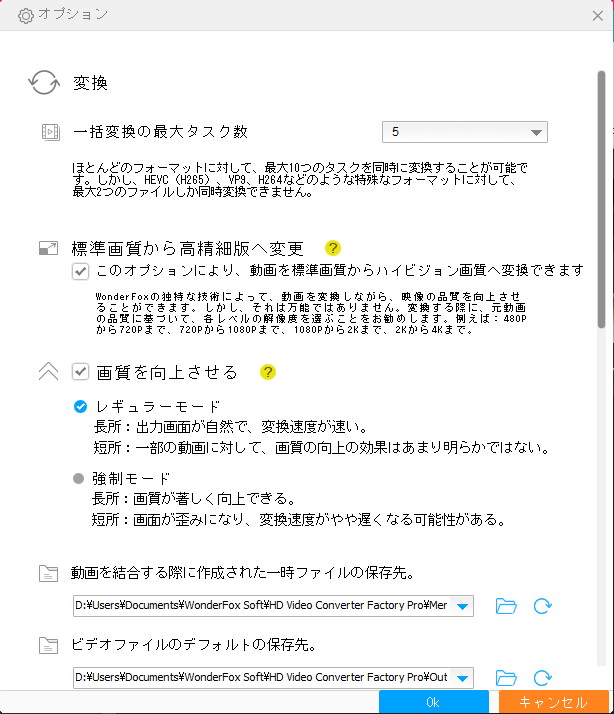
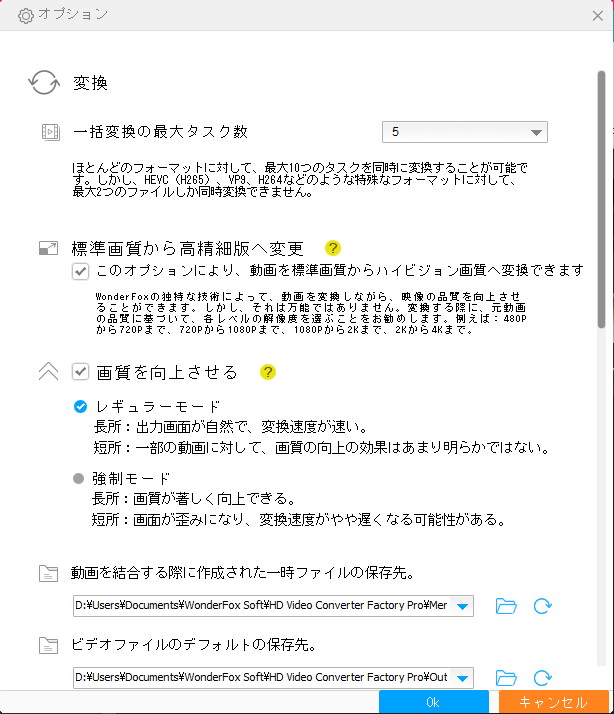
480P(SD)なら720P(HD)までの変換が推奨されている模様。720Pなら1080P(FHD)への変換が推奨範囲になっている。
ということで、HD化をする際は両方のモードを試してみることをオススメします。
ただ↑で書いた通り「際立って変わったと感じるレベル」ではないので、この機能に大きな期待を持ってPro版を購入しようと考えている方は注意が必要です。
動画ダウンロード機能レビュー
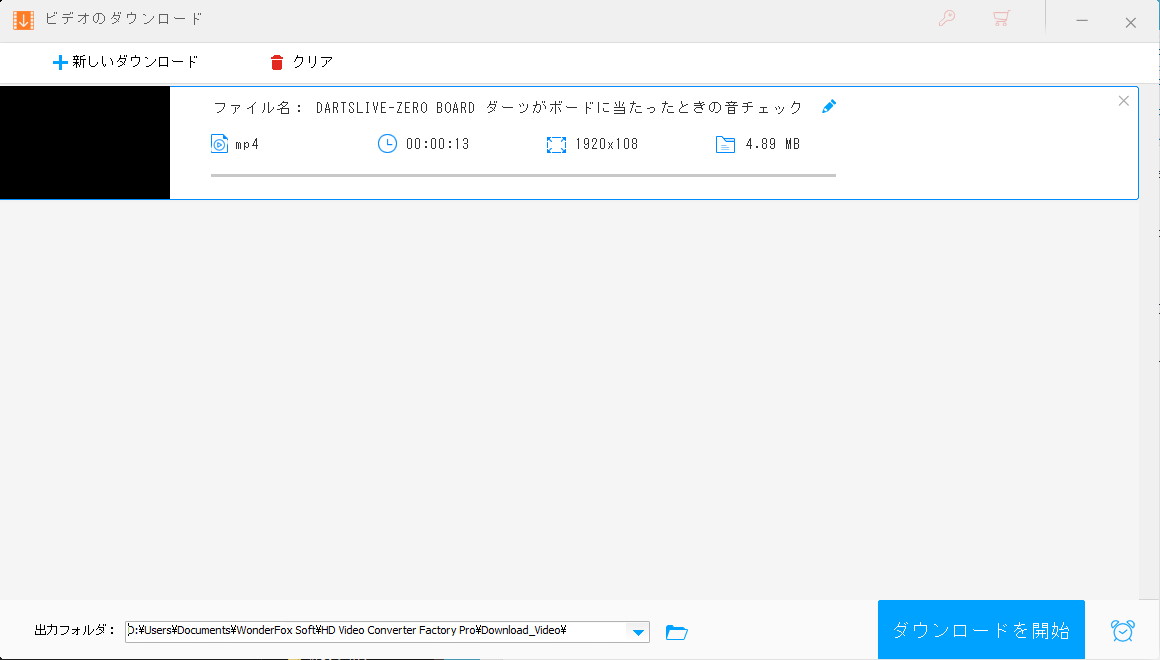
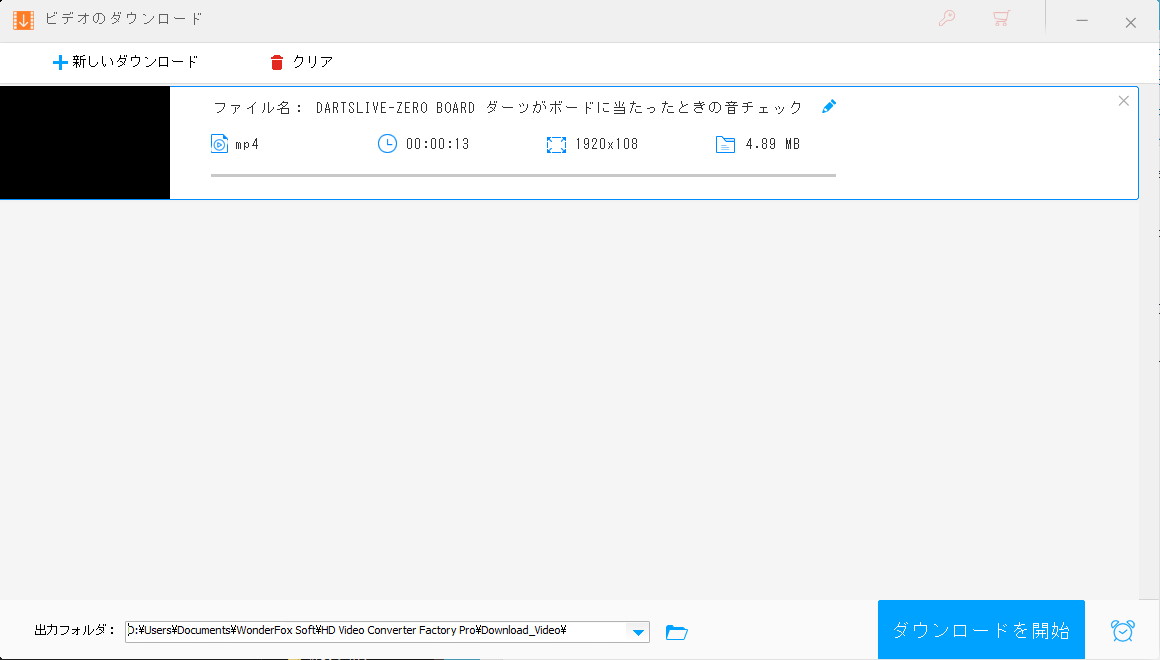
試しにYouTubeで自分のアップロードした動画をダウンロードしてみたところ……
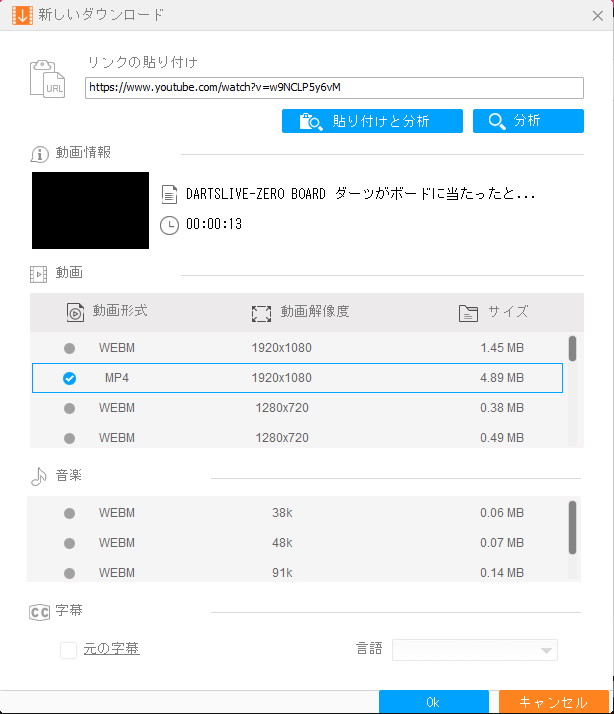
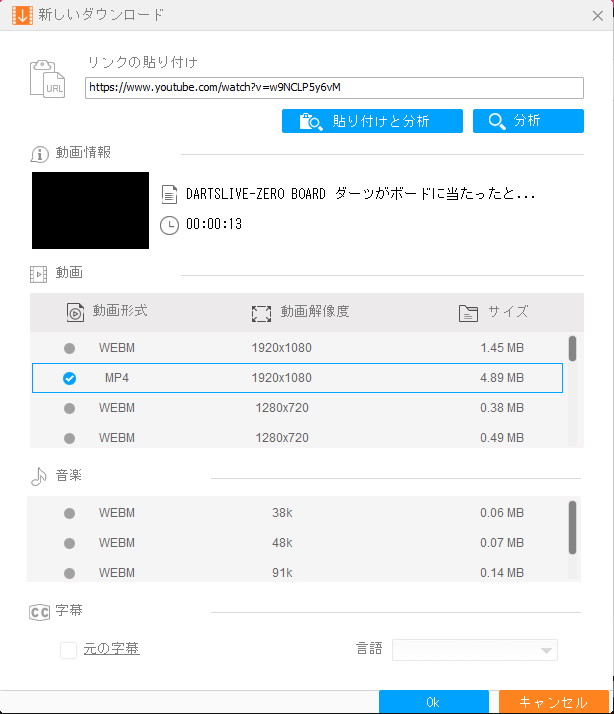
動画形式や解像度を複数のバリエーションから選択できるようになっており、これはなかなか使いやすいと感じました。
選択が完了したらあとは「ダウンロードを開始」ボタンをクリックで勝手にやってくれます。
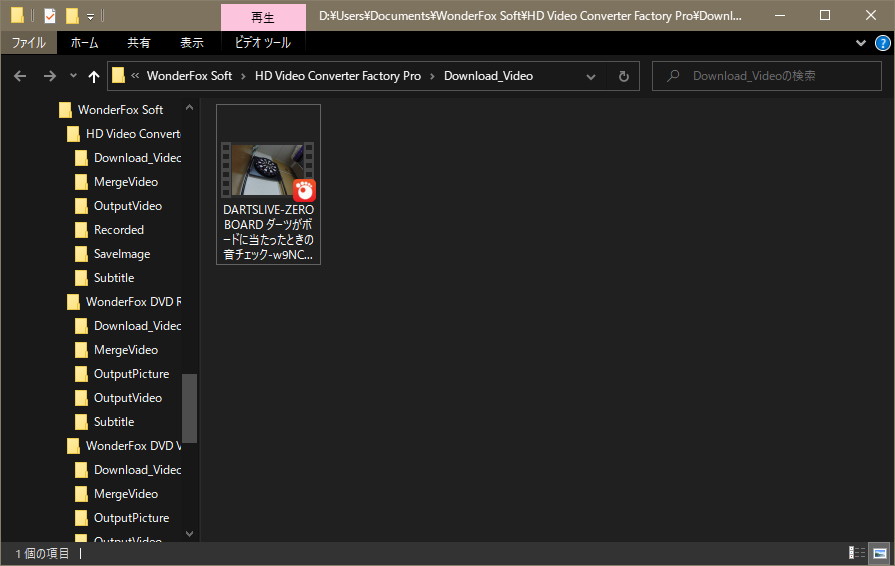
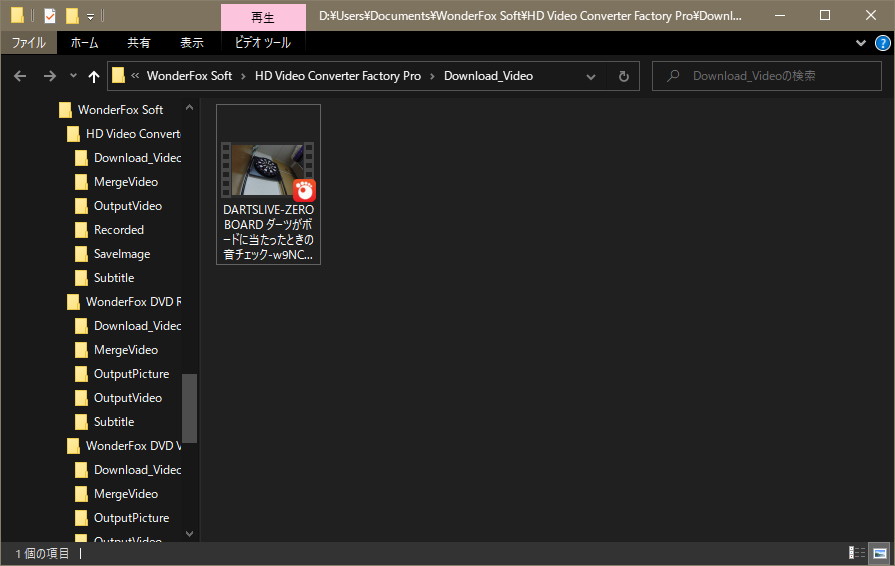
サクッとダウンロードできました!
まとめ
画面録画:オンライン会議の録画やゲームプレイ録画に便利(録音設定に注意)
動画変換:デバイスに沿った変換が容易にできる(SD→HD画質変換の過度な期待は要注意)
動画ダウンロード:形式・解像度選択ができ、使いやすい
⇒使いたい機能があればまずは無料版で試して(お使いのPCで普通に動作するか確認して)、気に入ったらPro版を購入することをオススメします。
その他アプリについて
HD Video Converter Factoryを制作しているWonderfox社は、その他複数のアプリを制作・販売しています。
- DVD Video Converter
DVDの動画変換だけでなく、トリミングや切り取りが可能 - DVD Ripper Pro
DVDのバックアップ、動画変換が可能



