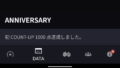動画編集・ダウンロード・録画ソフト、「VideoProc」でパソコン画面キャプチャのテストを行ってみました。
先に結論を書くと、それほどハイスペックでないパソコンであるにも関わらず安定した画質・レイテンシのない録音の動画を録画でき、非常に質の高いソフトだと感じました。
生配信動画の録画などでも使うユーザーがこれから増えるのでは?と思いました。
VideoProcの録画機能でできること一覧
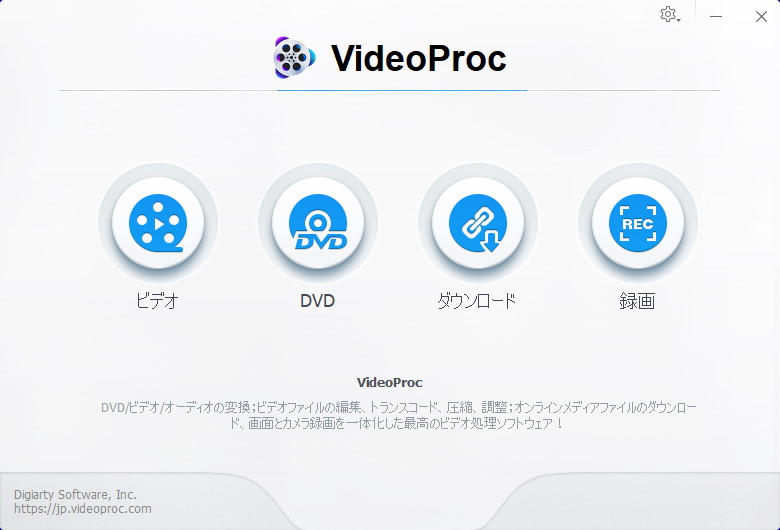
VideoProcアプリ起動時画面
今日、単に「画面をキャプチャする」ソフトはいろいろ出回っていますが、VideoProcは画面録画に複数の機能が追加されており、なかなかに高性能です。
- 画面録画
⇒キャプチャ範囲を指定して録画する一般的なパソコン画面録画機能です。 - カメラ録画
⇒パソコンにカメラが内蔵されている場合、そのカメラの映像を録画することができます。 - 画面・カメラ録画
⇒カメラ映像とPC画面を同時に録画します。「画面上にカメラ映像」、「カメラ映像上にPC画面」の両方が可能です。 - 作図ツールで描画
⇒録画中の画面に文字・図形を挿入できます。
4.の作図ツール機能は、ツール使用中も収録範囲内の映像が動き続けるという特徴を持っています(描画しようとした瞬間の映像の静止画に描きこむタイムではない)。
私のパソコンにはカメラが内蔵されていないため、今回は1.の画面録画と4.の作図ツールで描画を行いました。
VideoProc 操作方法(PC画面キャプチャ)
- VideoProcを起動し、「録画」を選択します。
- 上部から「画面録画」を選択してから左下の項目で録画範囲を指定します。PCモニタを選ぶとPC画面全体が録画されます。
「クロップ」を選択して画面内の録画したい領域を指定することができます(アプリケーションを選ぶと自動でリサイズしてくれます) - 右下の「REC」ボタンをクリックすると録画がはじまります。
録画開始時にVideoProcは最小化され、録画領域に入った状態でRECを押しても画面には映りません。 - 録画を終了する際は、あらかじめ設定していた録画終了のショートカットキーを入力します。
ショートカットキーは右上の設定(歯車のアイコン)をクリックすると設定できます。
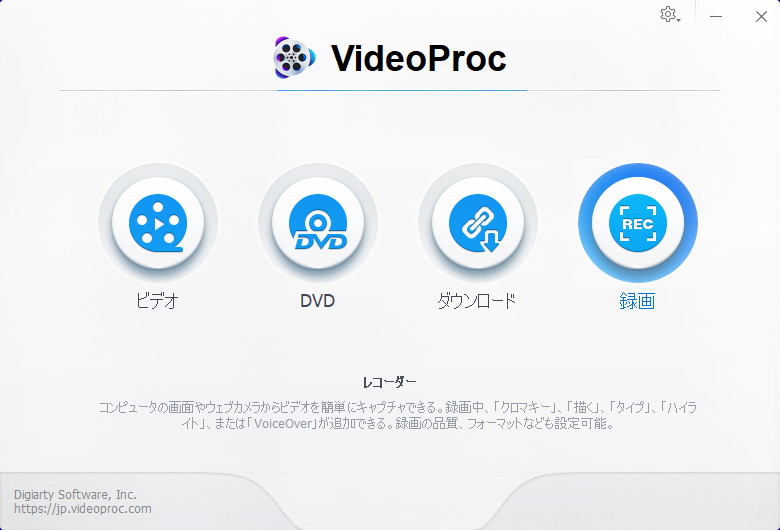
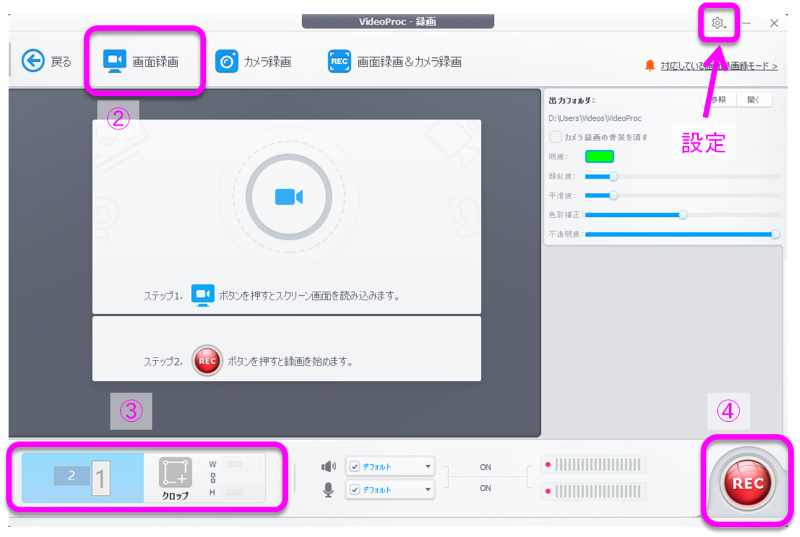
「設定」では他に
- 画質レベル
- 音質レベル(再生音源とマイク音源)
- ショートカットキー(録画終了、作図ツール表示)
- 録画中のマウスポイント表示有無
- マウスクリック時にエフェクト表示の有無
- キーボード入力コマンドの表示(ONにすると左上に入力した文字が表示されます)
- 秒読み表示(録画開始前のカウントダウン有無)
などの設定が可能です。
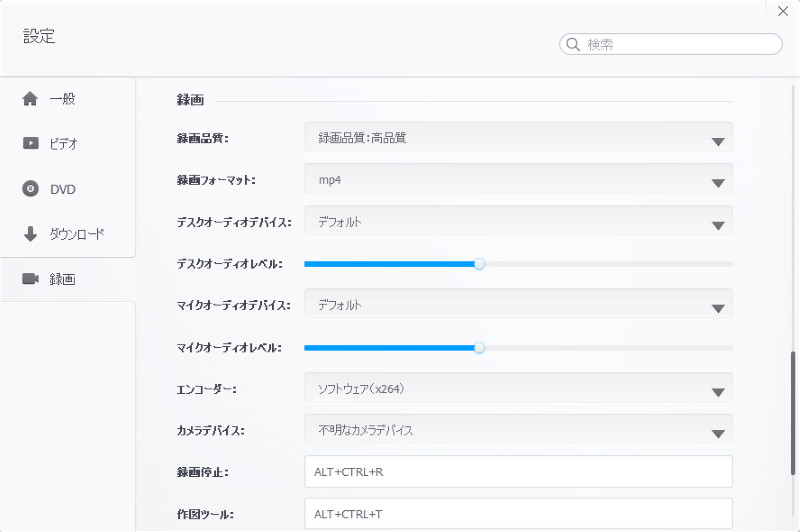
設定の「録画」項目。録画品質、フォーマットの選択などが可能。
(参考)レビューで使用したPCのスペックについて
決してローエンドモデルではないものの、ハイエンドともいえないようなレベルのスペックの自作デスクトップパソコンを使用しています。
- OS
- Windows 10 Home 64bit
- CPU
- Intel Core i5-4670 (3.40GHz)
- GPU
- NVIDIA GeForce GT 730 (Ver.27.21.14.5671)
- メモリ領域(RAM)
- 8GB
【レビュー】実際にパソコン画面を録画してみた
今回も、当サイトでのキャプチャ実験ではおなじみ(?)となりつつあるメイプルストーリーを使って録画してみました(音量注意)。
まず画質についてです。
今回はダメージ表記がなかなかに派手なキャラクター(ゼロ)を操作してみましたが、カクつきやにじみ(≒アンチエイリアス的効果)がほぼ見受けられず、極めて現物に近い状態で録画されていると感じました。
録画すると潰れやすい文字についても読めないレベルのにじみがなく、非常にハイレベルな録画クオリティだと感じます。
また、なにかと描画が荒れやすい半透明の部分(左下のチャット表示欄など)もほぼ実物と一緒と言っていいくらいの仕上がりなのは高評価です。
現物と並べて比較すると(下画像)明度が若干落ちていると感じますが(特に「文字」を見ると差があることがわかる)、このレベルの範囲内で抑えられているキャプチャソフトは極めて少ないと思います。

録画(左)と現物(右)の比較。太さ1pixelの文字(フォント)はどうしてもにじみが発生してしまい現物よりは劣るが、全体的な映像(画像)自体に大きな劣化は見られない
続いて音質についてですが、実際にプレイしているときに聞く音と差を感じないレベルで収録されていると感じます。
個人的に一番素晴らしいと感じるのは、音ズレ(レイテンシ)が全く感じられない点です。
何らかの設定をいじったりする必要もなくレイテンシが生じない点はいいですね。
【実験】画質・音質設定の変更によるアウトプット比較
↑のメイプルストーリー動画は、オプション設定で「録画画質:高画質」で行いましたが、もうひとつ「標準品質」というものがあります。
また、音質の良し悪しも「デスクオーディオレベル」のスライダーを変更することで変えられるということを知ったので(マイクオーディオレベルも同様)、デスクオーディオレベルを変更するとどれくらい音質が変わるか実験してみました。
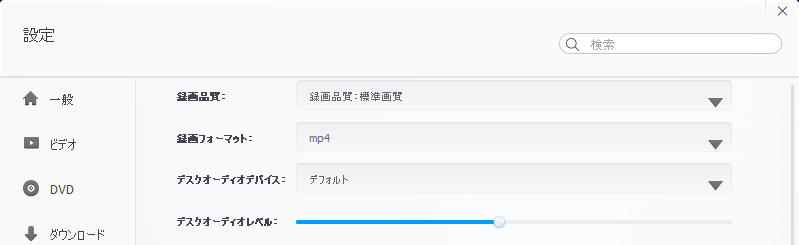
設定の「デスクオーディオレベル」は、スライダーを右にすればするほど音質がよくなる(公式サイト解説より)
録画画質:「高画質」と「標準画質」の違いチェック
画質を「標準画質」で録画した動画が↓です(デスクオーディオレベル:中間):
2つの動画を順番に再生してみると、直感的に差はないと感じます。
雑貨商人・オコで比較してみると(↓画像)……

じっくり観察すれば、右の高画質のほうが輪郭がわずかにシャープに描画されているように見えなくもない。でもじっくり見ないと気づかないレベルの差ではある
ほぼ一緒に見えます。ちなみに左が標準画質、右が高画質です。
プロパティで映像のビットレートを確認してみると、ビデオのビットレートがどちらも約6000kbpsとなっており、差が小さいのも納得です(むしろ標準画質のほうが少しビットレートが高い件^^;)。 ※6000kbpsはフルハイビジョンデジタル(FHD)クラスのビットレート
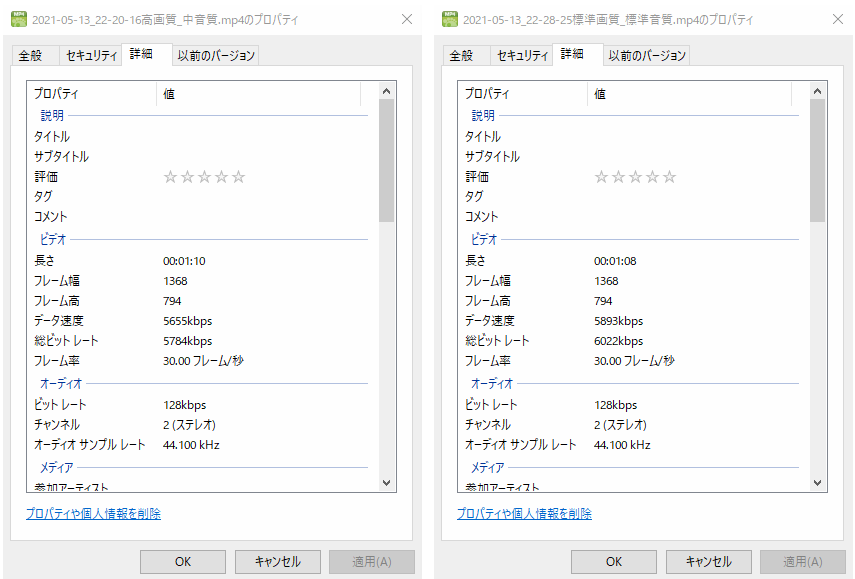
2つの動画のプロパティ比較(左:高画質、右:標準画質)。どちらも映像に6000kbps近いビットレートとなっており、差はない(若干標準画質のほうがビットレートが高いという謎の結果に…)
(GPU的に)スペックが低めのPCのときに、標準画質だとビットレートを落として録画したりするのかなと思いました(例:3000kbps)。
デスクオーディオレベル:高・中・低の違いチェック
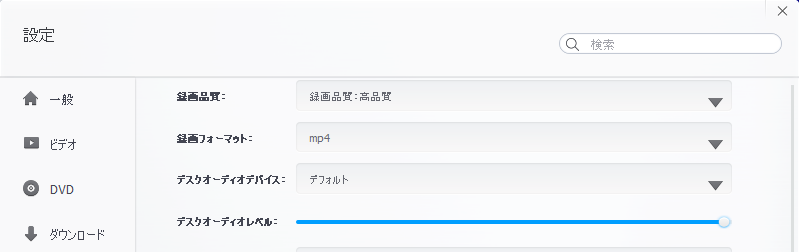
デスクオーディオレベルを最高に(スライダーを一番右に設定)した動画はコチラです(音量注意)↓:
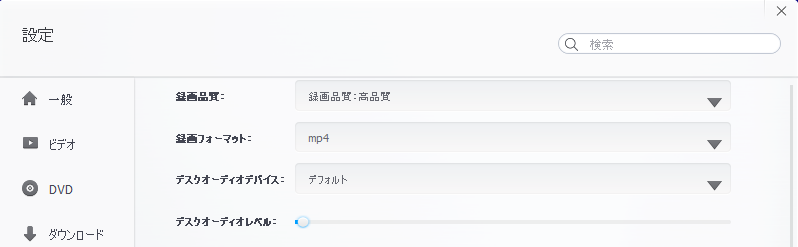
逆にデスクオーディオレベルを最低に(スライダーを一番左に設定)した動画はコチラです(音量注意)↓:
これら2つと最初の動画の音を是非聞き分けてみてほしいのですが……音質に関しては結構差があるなと感じます。
正直に言って、一番現物に近いなと感じたのは「最高」ではなく、「中間」だと思いました(一番最初の動画)。
音質最高設定の動画は、低音域が現物より強く出ていると感じると同時にリバーブのような音響が加わっていると感じました(攻撃しているときの音が一番わかりやすい)。コレが設定・スペック上最高なのかもしれませんが、私個人の感想としてはむしろ「劣化してない?」と感じました。
そして最低設定の動画の音質は、低音域が現物より小さい出力されている印象があります。コレは低音質と言って差し支えないなと感じました。
3つの動画のオーディオビットレートは128kbps前後、サンプルレートは44100kHzと差はないのですが、よくも悪くもこれだけ差が顕著に感じられるのはなかなかおもしろいなと思いました。
ということで、私の結論としては、「デスクオーディオレベルの最適設定は最高ではなく中間」となりました(PC依存なところはあると思うので、使用するPCで録音して聴き比べるのが無難です)。
VideoProc PC画面キャプチャ機能 総評
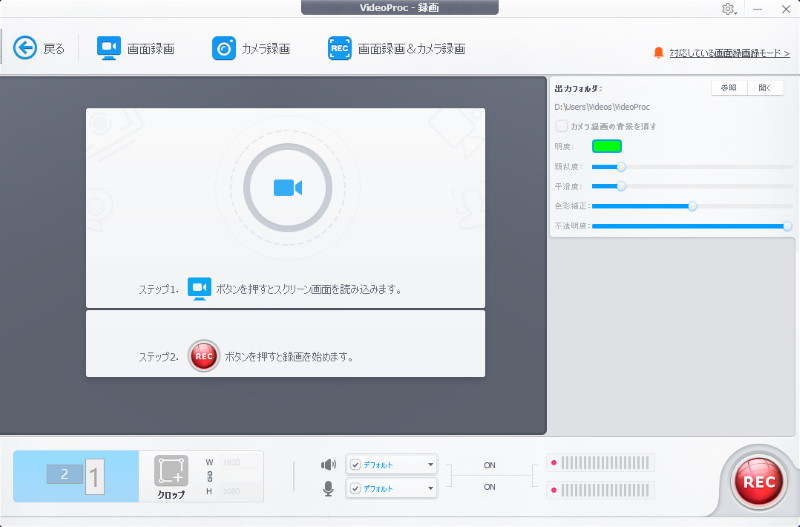
画質・音質ともに画面キャプチャソフトの中でも最高クラスの出来と感じました。
私のパソコンは、令和基準だとローエンドでもないけどハイエンドとも言いづらいレベルのスペックだと自負してますが、このスペックでこれだけの録画ができるならソフトとしては申し分ないと感じます。
これ以上の質のものを求めようと思ったら単純にCPUやグラフィックボードの質を上げれば解決するかもしれませんが、画質はこれ以上は上がらないのでは?と思っています(録画中のCPU使用率が低くなるといった効果は期待できるが……)。
確認しているバグ的なものと改善(機能追加希望)点

今回いろいろ試している中で気づいたことは以下の2点です:
- 画面全体を指定した際に作画ツールが表示されないときがあった
- 録画範囲指定の際に、サイズをピクセル単位で縦横指定することができない
1.に関しては、
「タスクバーを下でなく左に設定してるから?」
とか
「タスクバーを自動的に隠すようにしてるから?」
とか
「モニター複数設定しているのが関係?」
などいろいろ原因になりそうな要因があったのですが、今のところ高確率で再現されるパターンが「全画面を録画範囲に指定した時」であることがわかっています。
自分の環境だけかもしれないので、作図ツールを使ってみたいとお思いの方は、有料版を買う前に無料版(体験版)でテストしてみることをオススメします。
2.は個人的な要望で、例えば「16:9」というアスペクト比で録画したいと思った場合、16:9の素材(画像)をあらかじめ用意してそれをピッタリ覆うようにクロップしないといけないのが面倒だなという感じです。ややマニアックな要望かもしれないので自分だけかもしれませんが……^^;
VideoProcのPC画面キャプチャ以外の機能について
動画変換機能
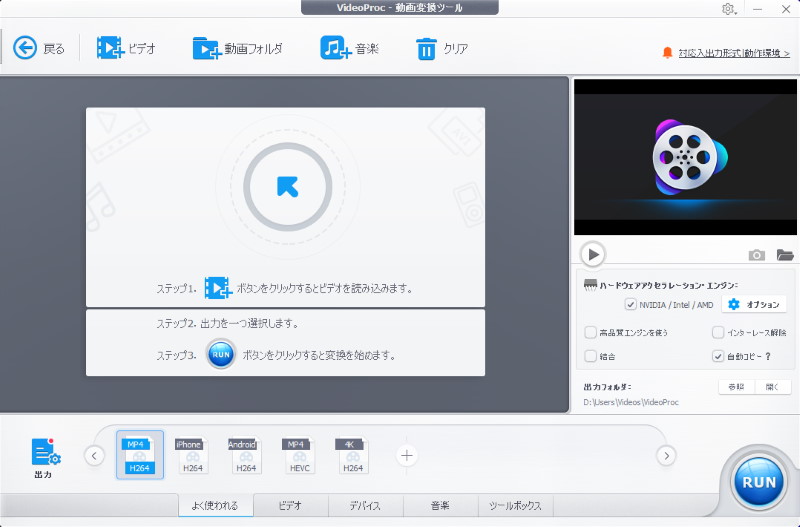
HD動画からドローン動画まで、様々な動画形式を指定の動画形式に変換できる機能です。
動画編集機能
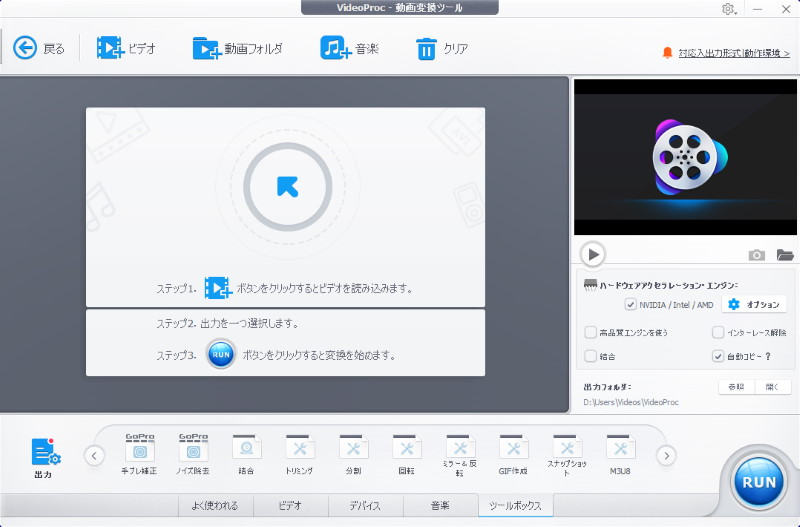
録画した動画にエフェクトや字幕の追加をはじめ……
- 手ブレ補正
- ノイズ除去
- 音ズレ補正
- レンズ補正(魚眼レンズ補正)
- 透かし(ウォーターマーク)追加
- 早送り(倍速編集)
- 音量調整
- 静止画キャプチャ
- GIF作成
etc.
などの編集を加えられる機能です。
DVDエンコード機能
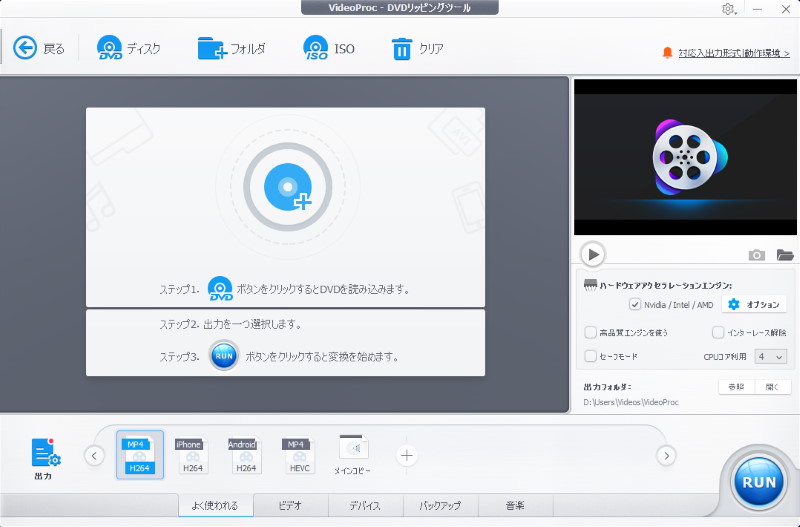
DVDをmp4などの動画に変換する機能です。
動画サイトからDL機能
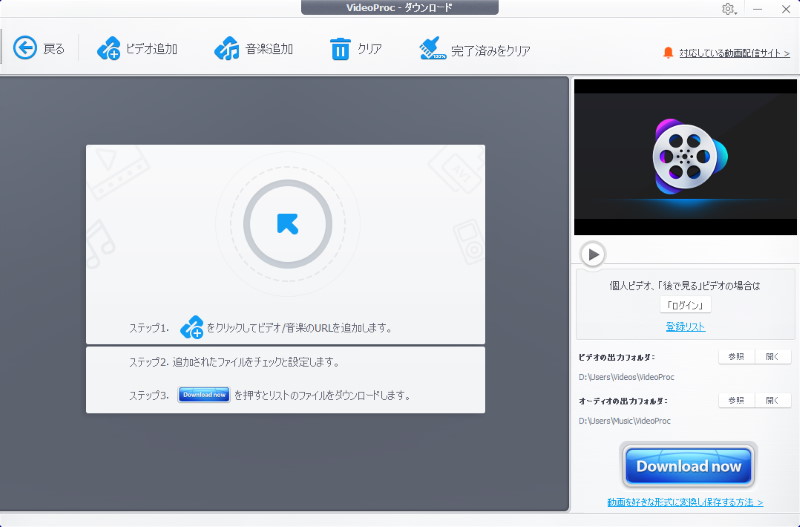
URLをコピー・ペーストするだけで
- YouTube
- niconico(ニコニコ動画)
- vimeo
- dailymotion
など、有名動画サイトの動画を無劣化(画質を落とさずに)ダウンロードできる機能です。
最近多くのライブ配信で利用されている「m3u8」形式もダウンロードでき、mp4などの通常動画拡張子への変換も可能とのことです(m3u8形式に関して私は専門外なのでなんとも言えませんが、公式ブログにやたら解説記事が載ってたので、気になる方はソチラを参考にしてみてください)。
ダウンロードできなかった場合は、本記事のような方法を用いて録画する手も考えられます。
VideoProc(有料版)について
VideoProcは無料版(体験版)と有料版があります。
- 年間ライセンス:7138円
- 永久ライセンス(1台):8918円
- 永久ライセンス(2台):9373円
の3種類のライセンスがあり、よほど「1年しか使う予定はない」という場合を除いて永久ライセンス(1台 or 2台)の購入がオススメです。
無料版(体験版)と有料版の比較
体験版と有料版の大きな違いとして
- 動画変換・動画編集・画面録画ともに最大5分まで
- 作成した動画にVideoProc社の透かしが入る
という違いがあり、まさしく無料版=体験版ということが伺えます(その他高速変換の有無などの差分あり)。
いきなり有料版を買って動作しなかったらもったいないので、まずは無料版をダウンロードして、お使いのPCで動作するかを確認してから有料版を買うという手順がオススメです。
さいごに
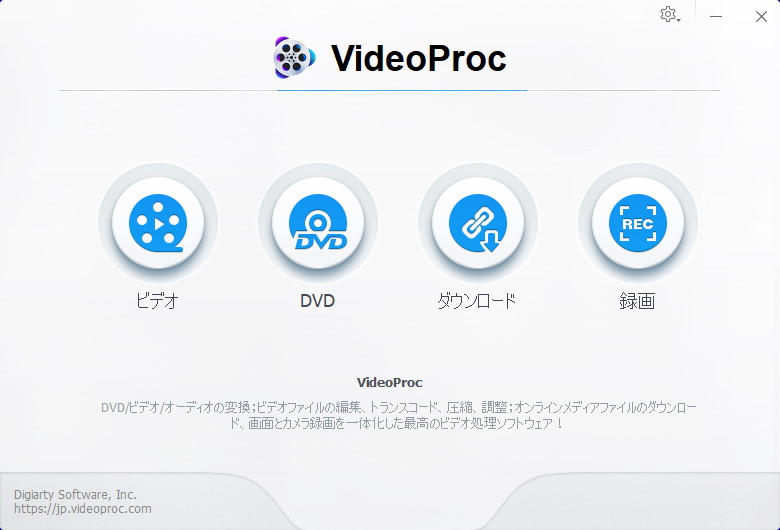
価格を考慮すると、VideoProcは「動画ソフト」として高機能で高コストパフォーマンスだと思います。
特に今回レビューした画面録画の質は非常に高く、プライベード的な用途だけでなくビジネスでも非常に使えるソフトだと思いました。
おまけ:操作ログ・作図ツールを使って動画作成テスト
マウスクリック表示、キーボード表示ともにチェックを入れた状態で録画しました。
マウスをクリックするたびにポインタに青い○が表示され、画面左上に「RClick」などの文字が表示されていることが分かります。